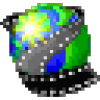
-
ulead gif animator 5中文版下载
大小:6.6M语言:中文 类别:图像处理系统:WinAll
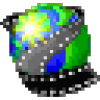
标签:
将起GIF动画制作软件,腾牛小编不经想起高中时用的UG5.0,全称ulead gif animator 5,的确是一款非常优秀的GIF动作制作工具,非常经典被许多记住。

GIF制作软件大全
进入大全:http://www.qqtn.com/qqkey/gifzzrj/
友立公司出版的动画GIF制作软件,内建的Plugin有许多现成的特效可以立即套用,
可将AVI文件转成动画GIF文件,而且还能将动画GIF图片最佳化,能将你放在网页
上的动画GIF图档减肥,
以便让人能够更快速的浏览网页。
概述
第一次进入 Ulead GIF Animator 4.0 时,您会立即注意到 4 个主要的部分:工具栏();工作区工作区左边的层面板,层面板占据了界面的最主要的位置,层面板也是使用最频繁的;层面板下方的调色板工具栏)。在 Windows 标准工具栏的下方是属性工具栏,属性工具栏中包含了 GIF 动画中每一层(动画中的每一帧为一层)的信息和设置。在层面板中列出了动画中的所有的层(或帧),当您点击层面板中的某一层时,这一层的图像就会显示在工作区中,而这一层的属性会显示在属性工具栏中,同时这一层中使用到的所有颜色都会显示在调色板中(本地调色板),如果您没有选择本地调色板选项,那么调色板中显示的是这个动画中使用到的所有的颜色(全局调色板)。
图像属性中的任意一项都可以重新定义或配置,您有很大的自由去选择图像层的显示方式。当您在 GIF 动画中输入了一幅外部的图像,而输入的图像没有这些属性时,GIF Animator 会为这幅图像指定缺省的属性。您可以在 Preferences 对话框中改变 GIF Animator 的缺省属性,Preferences 命令项在 File 菜单中。
小技巧:如果您使用鼠标的右键单击层面板中的任一个图像层,就会有一个弹出式菜单出现,菜单中列出了所有可用于编辑这个图像层的命令。这些命令在 Edit 和 Layer菜单中可以找到。
工具栏
Ulead GIF Animator 4.0 的工具栏上包含标准的 Windows应用程序按钮,即新建,打开,保存,撤消,恢复,剪切,复制,粘贴按钮,使用方法和其他 Windows 应用程序一样,我们就不在这里介绍了。在工具栏上还有一些 Ulead GIF Animator 4.0 专用的按钮,这是我们要着重介绍的。这些按钮是:Add Blank Image(加入空图像),Add Images(从外部插入图像,包括从外部插入 GIF 动画),Add Video(加入视频),Add Comments(加入注释)等。
Ulead GIF Animator 4.0工具栏中的部分按钮:
9、Add Blank Image 加入空图像:在当前层的后面加入一个新的空白层,层中没有任何内容。
10、Add Images 加入图像:在当前层的后面加入一幅新的图像,新的图像是从外部文件获得的,如果您插入的是一个 GIF 格式的动画文件,那么 Ulead GIF Animator 4.0 会自动把动画中的所有帧都插入到新的层,Ulead GIF Animator 4.0 根据动画的帧数相应地产生新层以容纳插入的图像,您可以一次选择好几幅图像一起插入到动画中。
11、Add Video 加入视频:插入视频文件,如 aiv、flc、fli、mov、mpg 等,Ulead GIF Animator 4.0 会自动把视频文件中的所有帧都插入到 GIF 动画中。
12、Add Comments 加入注释:在动画中加入注释,如果您想在动画中保存版权和版本,就可以使用注释。
13、Move Layer Up 将当前层向上移:把当前层向上移动,也就是说,在播放这个动画的时候,让当前层出现的次序提前一个单位。
14、Move Layer Down 将当前层向下移:把当前层向下移动,使当前的播放次序推后一个单位。
15、Preview in Internet Explorer:在 Internet Explorer 中预览动画。
16、Preview in Navigator:在 Navigator 中预览动画。
17、Preview in Custom Browser:在用户指定的程序(能播放 GIF 动画的程序)中预览动画。
18、Help 帮助:求助按钮,点击此按钮后,鼠标指针会变成箭头和问号,这时您可以在 Ulead GIF Animator 4.0 的界面上随意点击,Ulead GIF Animator 4.0 会告诉您点击处是什么地方以及点击处的功能等信息。
属性区
Ulead GIF Animator 4.0 的属性区分两部分:全局属性区和图像属性区。当您在层面板中选择 0 层(Global information)时,属性区中出现的是全局属性
当您在层面板中选择图像层(除了 0 层以外的其它层)时,属性区中出现的是图像属性
1.全局属性
在全局属性区中有:图像的宽度,图像的高度,背景颜色,动画播放的次数。全局属性区中的属性是整个动画的属性。在全局属性区中有一个 Automatic 复选框,如果这个复选框被选中,您就不能调整图像的宽度和高度,这时候 Ulead GIF Animator 4.0 把图像的宽度和高度定为默认值。
2.图像属性
在图像属性区中有:
1、图像在 X,Y 方向的偏移 X-offset,Y-offset:这两个选项决定图像在层中的位置,如果这两项都是 0,那么图像就从层的左上角开始。
2、调色板的状态 Local pallet:如果这个选项没有选中,调色板上显示的是整个动画中所使用到的颜色(最多 256 种颜色)。如果这个选项选中了,调色板中显示的是当前层(当前图像)中使用到的颜色,没有使用到的颜色上面会出现一个“X”。
3、交织方式 Interlace:如果这个选项被选中,那么这幅图像会以模糊—逐渐清晰—最清晰的方式显示,这种方式在网页中很常见。
4、透明颜色 Transparent index:这个选项决定当前层(当前图像)中的透明的颜色。也就是说,您可以去掉当前图像中的某种颜色,使当前层(当前图像)的某一个区域是透明的。
5、动画切换到下一帧的方式 How to:这个选项决定动画切换到下一帧的方式,Ulead GIF Animator 4.0 一共提供了 4 种方式。
6、改变整个动画的属性 Global Attribute Change:按下这个按钮,在弹出的对话框中即可以改变整个动画的属性。
7、暂停选项 Wait for user ix:这个选项可以让当前层在播放的时候暂停,直到用户用鼠标点击图像或是按下按键再继续播放。
8、延迟时间 Delay:该选项决定播放当前层(当前图像)前延迟的时间。
厂商名称:

美图秀秀电脑版195.6M13477人在玩中国最流行的图片软件——美图秀秀是一款很好用的图片处理软件,独有图片特效、美容、拼图、场景、边框、饰品等功能,目前已有1.2亿人正在使用,赶快下载安装吧!1分钟就能上手,比PS简单100倍!
下载
移除图像纯色背景工具3.2M55177人在玩移除图像纯色背景工具是一款免费的图像处理软件,可以用于各种纯色背景图像处理制作,通过本款软件,可以一键移除黑色背景,同时还支持gif动图移除背景,就是这么好用,来试试吧!
下载
jpg转换成pdf519KB148人在玩JPG转PDF转换器是一款界面简洁,操作方便的JPG转PDF转换工具。JPG转PDF转换器是一款功能非常强大的图片转换器,但有很多功能做了限制,需要购买在。JPG转PDF转换器可方便的将各种流行的图片文件格式如JPG,BMP,TIF,PNG,GIF等转换成pdf文件。
下载
迅捷pdf转换成jpg转换器519KB6278人在玩PDF转换成JPG转换器是一款界面简洁,操作方便的PDF转JPG软件。有了PDF转JPG转换器,您可以方便的将PDF文档转换为JPG,BMP,GIF,PNG,TIF图片文件。PDF转JPG工具支持设定转换页面范围,可以转换您所需要的PDF部分到JPG等图片格式。
下载
美图秀秀批处理电脑版下载146.2M8740人在玩美图秀秀批处理是美图秀秀的新增功能,可以实现批量对图片加水印的操作,由于功能非常的实用方便,就有网友提取了此功能制作成了独立运行的绿色版本,如果是有批量处理水印的需求,相信美图秀秀批处理工具能够帮助您轻松提升效率。软件用途:随着相机的普
下载
ACDSee Pro 10中文版961KB112人在玩ACDSeePro10简体中文版,拥有精致、锐丽且细腻的处理效果的图像处理效果,对每一个像素都能达到精准的控制,确保摄影的极致优化,是每个摄影师图像处理的必备工具。ACDSeePro10可以轻松实现数字资产管理,RAW照片编辑,和数百种无损调整,以提高和控制您的图像制作。
下载
CorelDRAW Graphics Suite20201.9M60人在玩使用CorelDRAWGraphicsSuite2020,随时随地进行设计创作。在Windows使用专为您的平台而设计的直观界面,体验以自己的风格自由创作。同全球数百万仰赖CorelDRAWGraphicsSuite的艺术家、设计者及小型企业主一样,大胆展现真我,交付出众的创意作品。
下载
SuperMorph超级变脸秀5.5M1167人在玩超级变脸秀是一款中文版免费实用的图像处理软件,有了它你可以修改任何对象的脸部形象。该软件使用简单方便其效果稳定成功率高,由于采用了全新高速渲染引擎,能够对图像进行多种特效处理,软件使用起来也简单方便能够快速上手,感兴趣的朋友快来下载吧。
下载
ACDSee Ultimate 10简体中文版960KB41人在玩ACDSeeUltimate10简体中文版,新版超强的数字图片管理软件,其集管理、编辑以及展示于一体,具有自由+创新的超强特色,让您将拍摄到的图片以最便捷、最丰富的方式处理完成,完成你心中的美好数字图片作品。
下载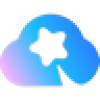
美图云修官方版311.9M210人在玩美图云修是一款非常棒的为照片处理制作的照片智能优化软件工具。这款软件可以为用户提供包括磨皮、美白、祛斑祛痘、面部光影平整,让脸部如珠光般润泽,重焕青春光彩的功能,让你的照片得到高效处理,需要的用户赶快来下载试试吧!
下载