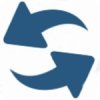
-
Abelssoft SyncManager 2021(附破解补丁)
大小:6.6M语言:中文 类别:文件管理系统:WinAll
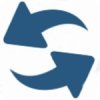
标签:
Abelssoft SyncManager 2021是一款功能超级强大的文件同步平台,能够独立在后台运行不影响你的使用,不会占用太多内存,支持自动同步备份移动硬盘设备,支持定时备份功能,有需要的用户不要错过了,赶快来下载吧!
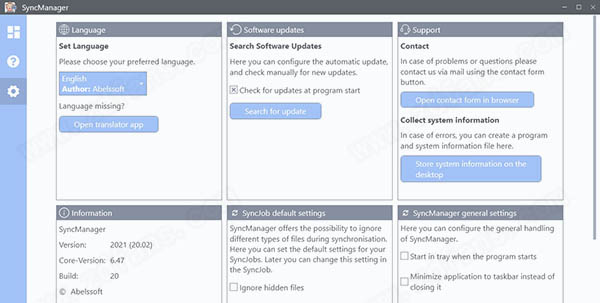
1、保持数据同步
不仅实用,而且省时:如那件在后台同步任何文件夹,不同硬盘或其他已建立设备之间的数据。例如,您可以自动将最新的摄像机图像复制到所需的存档,或者将敏感数据的每周自动备份到连接的外部硬盘驱动器。
2、设置一次 - 再也不用担心了
为任何设备(如相机)设置同步作业非常简单。一旦完成,你不必再担心它了。每次将相应的设备插入PC时,Abelssoft SyncManager 2021都会处理相关作业,并在后台同步您的数据而不会打扰您。
3、就这么简单!需要更多控制?
您希望多久同步一次数据?您可以选择四种不同的选项:连续,手动,每日或每周。您的同步作业以清晰简单的方式呈现给您,只需点击几下即可进行更改和调整,因此您可以控制所有内容。总是。
4、准备好Windows 10
此应用程序已针对Windows 10进行了优化。这对您来说意味着:您不必关心已安装的Windows操作系统,您今天可以购买此应用程序,甚至在切换到Windows 10时也可以继续使用此应用没有问题。
1、将数据同步到任何地方
可以在目录,磁盘和设备之间同步图像,MP3和Co.等任何数据。
2、支持在后台独立工作
SyncManger是您的个人数据管家。选择的同步作业将在后台自动完成,例如,当指定的USB设备连接到您的计算机时。
3、提供四种有用的同步类型
选择四种有用的同步类型:永久,手动,每日或每周。
一、文件备份与还原
1、文件备份可以对电脑用户中的任意一个文件及盘符进行操作。可以备份视频、文件、图片、及硬盘分区数据。
2、你可以针对重要数据进行有目的的选择目录,启用文件备份功能。
3、设置备份后可以定期执行或者采用增量的方式进行文件备份操作。
4、在win10系统中,文件的备份和还原功能默认状态下是关闭的,只有启用此功能才可以完成备份或者还原。
5、选择“设置备份”启动文件备份步骤。按照步骤提示选择备份的文件名称目录及位置,可以是本地磁盘、网络磁盘或者移动硬盘都是可以的。最重要的是,你选择的位置或存储介质必须满足备份的要求,空间要够用。
6、在弹出的界面选择需要备份的内容,可以由系统推荐、桌面、或者个人文件夹。也可以“让我选择”按照需求备份,
7、最后,确认好数据后,设置备份。也可以设置备份任何分区,手动备份直接选择默认设置保存并开始备份。备份所用时间由硬件配置及文件大小决定,具体完成时间参考进度等待完成就可以了
8、在备份和还原界面单击“还原我的文件”,就可以弹出文件还原提示,一般情况下,选择最近备份的文件还原就可以了,还原文件和文件备份类似,直接选择文件按照提示操作完成
9、备份有什么好处,如果每次系统出现问题都重新安装系统,那样会很浪费时间、你要安装系统所花费的时间、安装驱动所花费的时间,还有你安装平常的一些使用软件的时间,但是做好了备份,你只需要几分钟到半小时就能恢复你的系统如新安装一样。
10、不管是从以前的 win98、XP、Vista 、win7、win8、win10系统是越来越好越来越快了,但是其中有几个版本的系统还是很卡很难用,不管系统怎么升级但是有一点始终没有解决,那就是越用越慢,电脑变慢的一些因素,有个人使用不但的问题,也有本身系统就不是完美的,主要是在使用中安装的软件越来越多,软件升级太快、浏览和使用的软件多了,缓存文件和垃圾文件就会增多,电脑速度变慢,变慢了怎么办呢,只有重新安装,但是如果你做好了备份,只需要轻松点击以下几步,就能恢复如初,省时省力这不好吗?
二、备份系统
第一步、开始-设置-更新和安全
第二步、选择备份选,点击右面的“转到备份和还原”
第三步、双击右面的“设置备份”,这个页面左边还有两个备份选项,
1、创建系统镜像:这个是将备份系统做成一个镜像文件,可以拷贝到别的同型号同配置的电脑上安装,
2、创建系统修复光盘:这个是将系统做成一个修复光盘,(需要光驱才行)
第四步、设置备份文件,设置备份文件有两点要注意,
1、备份文件如果有条件,最好是备份到其他外部存储里面、如:U盘或者移动硬盘(因为怕本机硬盘损坏),如果要备份到本机硬盘上选择空间够大的那个盘备份。
2、还可以备份到网络上,比如网盘等,(只要有网络更方便你恢复系统)下一步
第五步、这里就选择默认的(windows推荐的就好)下一步,保存设置并备份
三、数据恢复
第一步、恢复数据和备份系统的前面两步是一样的,只不过是选择备份哪里换成选择恢复,然后在右边有两个恢复选项,
说明:重置此电脑:这个是原装出厂的系统才能用这个恢复,原装系统在硬盘有个隐藏分区专门来给系统恢复的,下图中有两个选项,保留我的文件(这个只是恢复系统参数,个人文件相片等都还在)、删除所有内容(这个是恢复出厂设置,东西都不会留下)根据你的情况按照步骤提示跟着操作就可以还原了。高级启动这个正式我们手动一键备份恢复才能用到的。
第二步、这个界面是重启后进入的,直接选择疑难解答-选择高级选项,在高级选项里选择系统还原
第三步、在高级选项里选择系统还原,然后选择一个账号继续就可以了,当然如果你电脑上有多个时间节点的备份,会要求你选择点。
最后一步、还原过后清爽的桌面又回来了
厂商名称:
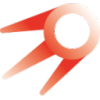
光速搜索9.9M245人在玩光速搜索怎么用,光速搜索软件是一款非常好用的桌面搜索工具,相比Windows自带的搜索工具,功能更加强大,搜索速度更快,不仅能够一键帮你搜索电脑本地资源,还能进行网络搜索,十分方便。
下载
360文件夹软件下载12.7M59人在玩360文件夹软件,一款专业的电脑文件夹管理软件,轻松管理电脑内的各种文件,轻松整理,支持移动、查看、重命名、复制等多种功能,让文件管理更轻松。
下载
快书编标软件236.1M8人在玩快书编标软件,便捷的企业标书文件编制软件,功能齐全,工具丰富,提供大量素材,精选优质模板,智能纠错,为企业带来更高效、更快捷的标书编制体验。
下载
优速PDF工厂2.2M19人在玩优速PDF工厂,PDF文件处理软件,支持PDF文件的压缩、合并、加密、格式转换等操作,支持多种格式,更好处理各种PDF文件,方便又轻松。
下载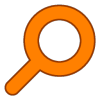
everything 64位绿色版1.7M865人在玩everything是一款硬盘文件名搜索软件和HTTP/FTP文件共享软件,软件基于NTFS索引来搜索文件,并能够将软件共享。软件搜索文件速度非常的快,体积小巧,非常适合各样朋友使用。现腾牛网提供everything64位中文版,需要的朋友欢迎下载使用。
下载
极客多标签文件管理器11.6M4人在玩极客多标签文件管理器,功能强大的电脑文件管理软件,一键搜索各种文件,快速查找,随时查看电脑内各种类型文件,享受更便捷的文件管理服务。
下载
悦库网盘服务端225.1M24人在玩悦库网盘服务端是一款简单、专业、免费的文件管理与共享平台,支持客户端和WEB端,当电脑中安装好这个软件后,你的电脑就会成为一个网盘服务器,当用户登录悦库网盘服务端后,用户的IP地址就会成为一个独立的网盘地址,从而达成网盘共享的功能。
下载
小鹿管家13.6M7人在玩小鹿管家是一款专业且功能强大的竞价管理工具,使用小鹿管家可以一目了然的看到同行之间的竞技信息,软件功能全,还支持软件管理等多种功能,有需要的用户可以直接下载体验!
下载
语雀电脑版63.2M19人在玩语雀是一款专业的云端知识库,能够面向个人和团队,提供与众不同的知识管理,打造轻松流畅的工作协同,帮助用户记录管理分享文档,有需要的用户不要错过了,欢迎下载使用!
下载
创奇文件资料管理软件19.3M43人在玩创奇文件资料管理软件是一款专为广大文员工作者打造的文件管理神器,这款软件有着最为多元化的功能,有着最为简捷的界面,还在等什么,快来下载吧!
下载