
-
CorelDRAW Standard 2021
大小:1.5M语言:中文 类别:图像处理系统:WinAll

标签:
CorelDRAW Standard 2021是一款杰出的适量设计平台,能够为你提供绘制图形的全部功能,还能帮助用户将低分辨率图像转换为可以使用的矢量图形,使用起来非常方便,适合个人和家庭用户,有需要的用户赶快来下载吧!
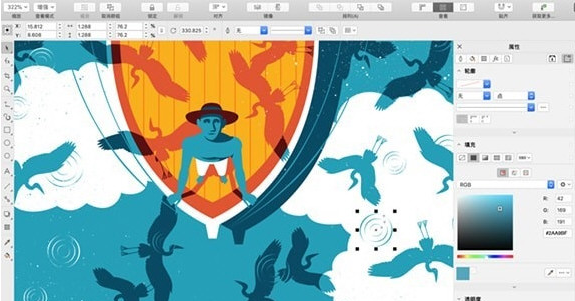
1.在本站下载好数据包后进行解压得到安装程序“CDSTD2021.exe”,鼠标双击运行进入安装向导,先确定你的电脑系统是否符合软件安装条件,再点击“继续”进入下一步
2.下载安装数据请耐心等待
3.选择“同意”(我接受许可协议的条款),进入下一步
4.输入你的邮箱地址和密码
5.提示你通过认证,点击“完成”
6.先不要运行软件,如果你已经运行请关闭它,回到刚才下载的数据包中将文件夹“Crack”中的破解文件全部复制到软件的安装目录中替换原文件(默认地址:C:\Program Files\Corel\CorelDRAW Graphics Suite 2021\Programs64)
7.最后运行软件即可提示你授权成功,开始免费试用
8.温馨提示:在几天后屏蔽以下内容,以防止出现盗版等信息
0.0.0.0 mc.corel.com
0.0.0.0 apps.corel.com
0.0.0.0 origin-mc.corel.com
0.0.0.0 iws.corel.com
0.0.0.0计算- 1. amazonaws.com
0.0.0.0 ipm.corel.com
0.0.0.0 dev1.ipm.corel.public.corel.net
或者在开头使用127.0.0.1而不是0.0.0.0。(方法:以文本的方式打开“host”文件,将上面的信息输入再保存即可)
1、从业余爱好到家居办公,点燃您的设计激情
无论您是出于业余爱好还是一定的目的涉猎图形设计,软件都能为您提供为家庭项目或小型企业创作迷人图形所需要的一切
2.多合一设计和布局软件
能在一个应用程序中为您提供重要的图形设计和布局功能。
3.连接
完美无瑕的照片编辑功能,使用 Corel PHOTO-PAINT™ Standard 中基于图层的强大照片编辑功能,提升图像效果。
4.完成
简单易用,无论您的技能水平如何或从事何种专业领域,直观的工具、提示和教程可以让您满怀信心地创建。
5、激发创意的工具
使用一套对用户友好的图形、布局、插图、描摹、照片编辑、网络图像和美术工具,创作出最棒的作品。
6、矢量插图
将基本的线条和形状变成复杂的艺术品。借助多种通用形状和绘图工具创建曲线。
7、页面布局
创建宣传册、多页文档等的布局。使用页面标尺、网格与辅助线,帮助您组织对象并将对象准确放置在需要之处。
8、照片编辑
使用 Corel PHOTO-PAINT™ Standard 中基于图层的强大 照片编辑工具, 润饰并增强您的照片效果。调整颜色和色调,应用效果,消除瑕疵,等等。
9、排版
使用一系列的文本工具,排列精美字体布局。为文本添加投影和其他效果,更具震撼力。
10、Web 图形
使用一应俱全的网页图形工具,创作极具吸引力的网页内容。使用一系列的完美像素工具,确保您导出的任何图片都有清晰的边缘。
11、颜色、填充和透明度
使用色板轻松将颜色应用到填充和轮廓上。更改对象的透明度,并使用图案、渐变等样式填充对象。
12、对象管理
使用得心应手的对象泊坞窗,查看和控制文档中的每个元素,您可以隐藏、显示、重命名、搜索对象并更改其堆叠顺序。使用对象属性泊坞窗管理对象格式化、填充等内容。
13、创意模板
尝试各种专业设计的创意模板快速制作证书、广告、名片、信笺、传单、海报等材料,无需从头开始学习。
14、强大的位图到矢量图描摹
当您想要将扫描的素描或低分辨率图像转换为可以轻松缩放但不影响质量的矢量图形时,使用 PowerTRACE™ 可以节省时间。
15、大量文件格式兼容性
各种兼容的主流文件格式让您轻松导入、导出和共享设计。
选取整个图文件 【Ctrl】+【A】
高度/对比度/强度 【Ctrl】+【B】
复制选定的项目到剪贴板【Ctrl】+【C】
再次选定对象并以指定的距离偏移【Ctrl】+【D】
导出文本或对象到另一种格式【Ctrl】+【E】
导入文本或对象【Ctrl】+【I】
将选择的对象组成群组【Ctrl】+【G】
打开设置软件选项的对话框【Ctrl】+【J】
拆分选择的对象【Ctrl】+【K】
结合选择的对象【Ctrl】+【L】
添加/移除文本对象的项目符号(切换)【Ctrl】+M
创建新绘图文档【Ctrl】+【N】
打开一个已有绘图文档【Ctrl】+【O】
打印当前的图形【Ctrl】+【P】
将选择的对象转换成曲线【Ctrl】+【Q】
重复上一次操作【Ctrl】+【R】
保存当前的图形【Ctrl】+【S】
撤销上一步操作【Ctrl】+【Z】
设置文本属性的格式【Ctrl】+【T】
选择两个对象时候(先选移动对象,后选参考对象)直接按对齐与分布里面菜单右边英文字母【L左对齐,R右对齐,T顶端对齐……右图所示】
常用功能(如:X4版本 复制属性自 默认没快捷键)等等,可通过【选项-自定义-命令】进行新建指定快捷键
运行 Visual Basic 应用程序的编辑器 【Alt】+【F11】
启动帮助 【Shift】+【F1】
回复到上一个动作 【Ctrl】+【Z】
回复到上一个动作 【Alt】+【BackSpace】
复制选取的物件并置于「剪贴簿」中 【Ctrl】+【C】
复制选取的物件并置于「剪贴簿」中 【Ctrl】+【INS】
将指定的属性从另一个物件复制至选取的物件 【Ctrl】+【Shift】+【A】
剪下选取的物件并置于「剪贴簿」中 【Ctrl】+【X】
剪下选取的物件并置于「剪贴簿」中 【Shift】+【DEL】
删除选取的物件 【DEL】
将「剪贴簿」的内容贴到图文件内 【Ctrl】+【V】
将「剪贴簿」的内容贴到图文件内 【Shift】+【INS】
再制选取的物件并以指定的距离偏移 【Ctrl】+【D】
重复上一个动作 【Ctrl】+【R】
回复到上一个复原的动作 【Ctrl】+【Shift】+【Z】
打开「大小泊坞窗口」 【Alt】+【F10】
打开「缩放与镜像泊坞窗口」 【Alt】+【F9】
打开「位置泊坞窗口」 【Alt】+【F7】
打开「旋转泊坞窗口」 【Alt】+【F8】
包含指定线性度量线属性的功能 【Alt】+【F2】
启动「属性列」并跳到第一个可加上标签的项目 【Ctrl】+【ENTER】
打开「符号泊坞窗口」 【Ctrl】+【F11】
垂直对齐选取物件的中心 【C】
水平对齐选取物件的中心 【E】
厂商名称:

美图秀秀电脑版187.1M12535人在玩中国最流行的图片软件——美图秀秀是一款很好用的图片处理软件,独有图片特效、美容、拼图、场景、边框、饰品等功能,目前已有1.2亿人正在使用,赶快下载安装吧!1分钟就能上手,比PS简单100倍!
下载
移除图像纯色背景工具3.2M55162人在玩移除图像纯色背景工具是一款免费的图像处理软件,可以用于各种纯色背景图像处理制作,通过本款软件,可以一键移除黑色背景,同时还支持gif动图移除背景,就是这么好用,来试试吧!
下载
jpg转换成pdf519KB142人在玩JPG转PDF转换器是一款界面简洁,操作方便的JPG转PDF转换工具。JPG转PDF转换器是一款功能非常强大的图片转换器,但有很多功能做了限制,需要购买在。JPG转PDF转换器可方便的将各种流行的图片文件格式如JPG,BMP,TIF,PNG,GIF等转换成pdf文件。
下载
迅捷pdf转换成jpg转换器519KB6269人在玩PDF转换成JPG转换器是一款界面简洁,操作方便的PDF转JPG软件。有了PDF转JPG转换器,您可以方便的将PDF文档转换为JPG,BMP,GIF,PNG,TIF图片文件。PDF转JPG工具支持设定转换页面范围,可以转换您所需要的PDF部分到JPG等图片格式。
下载
美图秀秀批处理电脑版下载146.2M8587人在玩美图秀秀批处理是美图秀秀的新增功能,可以实现批量对图片加水印的操作,由于功能非常的实用方便,就有网友提取了此功能制作成了独立运行的绿色版本,如果是有批量处理水印的需求,相信美图秀秀批处理工具能够帮助您轻松提升效率。软件用途:随着相机的普
下载
ACDSee Pro 10中文版961KB99人在玩ACDSeePro10简体中文版,拥有精致、锐丽且细腻的处理效果的图像处理效果,对每一个像素都能达到精准的控制,确保摄影的极致优化,是每个摄影师图像处理的必备工具。ACDSeePro10可以轻松实现数字资产管理,RAW照片编辑,和数百种无损调整,以提高和控制您的图像制作。
下载
CorelDRAW Graphics Suite20201.9M59人在玩使用CorelDRAWGraphicsSuite2020,随时随地进行设计创作。在Windows使用专为您的平台而设计的直观界面,体验以自己的风格自由创作。同全球数百万仰赖CorelDRAWGraphicsSuite的艺术家、设计者及小型企业主一样,大胆展现真我,交付出众的创意作品。
下载
SuperMorph超级变脸秀5.5M1156人在玩超级变脸秀是一款中文版免费实用的图像处理软件,有了它你可以修改任何对象的脸部形象。该软件使用简单方便其效果稳定成功率高,由于采用了全新高速渲染引擎,能够对图像进行多种特效处理,软件使用起来也简单方便能够快速上手,感兴趣的朋友快来下载吧。
下载
ACDSee Ultimate 10简体中文版960KB37人在玩ACDSeeUltimate10简体中文版,新版超强的数字图片管理软件,其集管理、编辑以及展示于一体,具有自由+创新的超强特色,让您将拍摄到的图片以最便捷、最丰富的方式处理完成,完成你心中的美好数字图片作品。
下载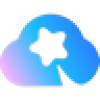
美图云修官方版461.3M152人在玩美图云修是一款非常棒的为照片处理制作的照片智能优化软件工具。这款软件可以为用户提供包括磨皮、美白、祛斑祛痘、面部光影平整,让脸部如珠光般润泽,重焕青春光彩的功能,让你的照片得到高效处理,需要的用户赶快来下载试试吧!
下载