
-
Autodesk Infraworks 2021
大小:2.43G语言:中文 类别:CAD图形系统:WinAll

标签:
Autodesk Infraworks 2021是一款功能强大的3D基础设施规划评估的概念设计软件,用户可以使用模型生成器在云体中创建模型,完成自己的设计概念,有需要的用户不要错过了,赶快来下载吧!

1、为了更好的安装激活软件,请首先断开网络连接,这样安装激活更方便。可以禁用或直接拨了网线;
2、下载解压,得到软件中文程序和Crack破解文件夹,首先运行"IW360P_2021_G1_WIN_64BIT_dlm_001_002.sfx.exe"程序,开始安装;
3、再次解压,默认为C:\Autodesk\;
4、正在解压中,耐心等待一会;
5、成功解压之后,再点击安装按纽;
6、接受安装条款,按默认目录安装;
默认目录【C:\Program Files\Autodesk\】
7、软件正在安装中,需要耐心等待;
8、成功安装软件,先不要运行软件,直接右上角关闭;
9、打开破解文件夹中的nlm2020文件夹,运行"NLM_2020_x64_setup.msi"安装网络许可证管理器;
10、再将Crack破解文件夹下的“adskflex.exe”复制到软件许可证管理器目录下;
默认安装目录【C:\Autodesk\Network License Manager\】
11、再将Crack破解文件夹下的“adlmint.dll”复制到软件许可证管理器目录下;
默认安装目录【C:\Program Files (x86)\Common Files\Autodesk Shared\AdskLicensing\10.1.0.3194\AdskLicensingAgent】
12、右键记事本编辑破解许可证文件license.dat里面填上您的计算机名和MAC地址,编辑好之后保存;
计算机名称:
MAC地址:运行cmd,输入 ipconfig /all 获得物理地址【04D4C4F1A6A7】中间的“-”不需要;
注意:网卡的物理地址要你在使用中的地址,一般现在都有无线网卡还有本地网卡,看你用的是哪块网卡,联网的是本地的就用本地的网卡地址
13、为了方便,我们最好将编辑好的license.dat也存放到网络许可证管理器;
14、启动桌面上生成LMTOOLS Utility ,点击Config Service标签,添加服务:
Service Name:Autodesk
Path to the lmgrd.exe file:C:\Autodesk\Network License Manager\lmgrd.exe
Path to the license file:C:\Autodesk\Network License Manager\license.dat
勾选User Services 和 Start Servic at Power UP,然后点Save Service,是否添加点是;
15、点击Service/License File标签,打钩LMTOOLS ignores license file path environment variables;
16、点击start/stop/read选项,点击 'rereadlicense file',再点击'start server'启动服务;
17、点击Server Status标签,点击Perform Status Enquiry,信息结果框如有这句表示成功:
adskflex: UP v11.16.2
如有这句则表示功能已经激活:Users of 87048MAYALT_2021_0F(在最下面):;
18、完成破解激活,现在启动软件,选择第二项多用户;
19、选择单一许可服务器,服务器名称为127.0.0.1;
20、好了,以上Autodesk Infraworks 2021中文破解版详细安装教程,希望对新用户有所帮助;
1、Civil 3D中的走廊几何
改善了InfraWorks与Civil 3D之间的数据交换,因此您可以在模型中使用Civil 3D中的完整道路几何图形。这也补充了新的Civil Structures工作流程。
2、统一DWG和IMX导入
增强了IMX数据的导入,以改善Civil 3D和Infraworks之间的数据交换。
3、参数桥接内容
从中添加了更多参数化桥梁内容,可用于您的土木结构项目
4、高DPI扩展支持
添加了高DPI缩放支持,并且默认情况下在所有模型中启用了它。
5、3D模型导入改进
增强了地理参考3D模型导入功能,以显示导入的3D模型(例如FBX格式的Revit模型)中的坐标系和旋转值。这也使交互式放置地理参考3D模型成为可能。
6、加载项
对 Revit Updater进行了改进,以支持Civil 3D和Revit之间的土木结构工作流程。
7、Connector for ArcGIS
在将内容发布到ArcGIS云环境时,您不仅可以将所需的几何图形和图层内容发布到ArcGIS,还可以选择属性(只要它们遵循ESRI命名约定,就可以随意命名)。将内容导出为ESRI文件地理数据库格式(FGDB)时,也可以使用此新功能。这为您提供了更大的灵活性,以在发布时限制对任何敏感信息的访问。
8、土木结构
-发布了适用于您的土木结构的工作流,该工作流涵盖了 Civil 3D,InfraWorks和Revit。
-添加了使桥面板坡度与从Civil 3D导入的走廊的超高匹配的功能。
9、合作
增强了对InfraWork,Civil 3D和Revit之间的数据交换的支持。
10、与Civil 3D进行数据交换
-添加了38条规则,以支持将Civil 3D子装配体和零部件映射到零部件道路。
-为导入的Civil 3D道路数据在“ 数据源配置”对话框中添加了“道路零部件道路”选项。
-为走廊组件道路启用了其他“分级”选项,新选项是:“无地面交互作用”或“扩展分级”。
11、一般
新星 重新设置了所有工具栏图标的样式,以支持较高的DPI缩放比例和有趣的颜色。
12、道路设计
-在“应用程序选项”对话框的“单位配置”页面中,我们在“运输”选项卡的“类型”下拉列表中添加了“美国测量英尺”作为选项。以前的车站注释以国际英尺为单位,导致车站标签与实际道路数据之间存在细微差异。
-在配置文件视图中,将光标悬停在PVI,BVC或EVC上不可编辑的Gizmo上方时,光标将显示为“禁止”符号。
-生效的“添加曲线”命令位于“道路”上下文菜单中。只要光标位置可以投影到所选道路的水平切线上,该命令就会显示在菜单上。此更改允许用户使用光标位置控制要添加的曲线的PI的位置。在以前的版本中,仅当光标位于道路的中心线(限制了可添加曲线的位置)上方时才显示命令。
一、手动创建模型
从主页创建新模型。将模型存储在本地,或者将其发布到BIM360以用于协作。
在启动时,主页将会显示。从主视图:
单击“新建”。
单击“设定”。
指定一个名称,该名称将指定给模型数据库文件和数据文件夹。也可以选择一个描述。
指定新模型的存储方式。您可以选择“协作”或“本地工作”:
协作:
单击文件夹图标以选择 BIM 360 Document Management 项目文件夹。
新模型将上载到云并存储在您选择的 BIM 360 Document Management 项目文件夹中。
使用 BIM 360 Document Management 可以与有权访问指定项目文件夹的任何人协作。
您必须先选择 BIM 360 Document Management 项目文件夹来存储云模型,才能创建该模型。
如果没有可用的 BIM 360 Document Management 项目文件夹显示,请确认您 BIM 360 帐户是否已登录,以及是否已被项目管理员授予访问 BIM 360 Document Management 项目的权限。
本地工作:
单击并浏览到本地系统上的位置,或者接受本地模型的默认存储位置。默认情况下,模型数据库及其关联的数据文件夹将会存储在 C:/ 驱动器上。单击 可以指定本地其他位置来保存新模型。
云模型和生成的曲面分幅将缓存在本地和云模型的不同位置。可以使用“应用程序选项”更新默认缓存位置。
重要: 不支持将本地模型存储在与 Desktop Connector 同步的文件夹中。
单击“模型范围”。
定义模型范围:在处理大型模型数据范围时指定一个较小的区域。
最小X:模型范围的左下角。
最小Y:模型范围的右下角。
最大X:模型范围的左上角。
最大Y:模型范围的右上角。
从文件加载范围:用于指定范围坐标的文件。
(可选)单击“高级设置”以定义模式样板文件或修改模型的坐标系。
重要:最佳做法是,除非您心里已想好特定的自定义,否则不要指定任何高级设置。
模式样板文件—与模型配合使用的模式样板文件。
在首次创建模型时,使用模式样板可以设置自定义类、属性和类别。
坐标系—用户坐标系(UCS)的坐标系和数据库坐标系。
UCS坐标系确定在状态栏中显示的坐标。它不影响模型数据的存储或显示方式。
数据库坐标系会影响存储在.sqlite文件中的模型数据。在其他应用程序(如AutoCADMap3D或Civil3D)中打开.sqlite文件时,这可能会影响数据的显示方式。
单击并从类别和代码的扩展列表中选择坐标系,或从下拉列表中选择一个最近使用的坐标系。
单击“设计标准”。
选择应用于设计道路的道路标准和指定行车方向。
单击“确定”。
新模型打开后,您可以导入数据。
高级提示
在此版本打开或创建模型后,该模型将完全支持新功能集。例如,它将支持新的数据库模式和样式定义。但是,您将无法在早期版本中再打开该模型。
对于本地模型,可以先创建副本,然后再打开。副本保留原始模型,因此可以在早期版中将其打开。
对于云模型(存储在BIM360DocumentManagement中的模型),若要为团队其他成员保留原始模型的早期版本,可以选择升级模型的副本。
二、使用模型生成器创建模型
使用模型生成器可以基于特定的关注区域快速而轻松地创建模型。
无论有没有BIM360帐户,均可以使用模型生成器。
如果您有BIM360帐户,您可以将模型存储在您选择的BIM360DocumentManagement项目文件夹中。
如果您没有BIM360帐户,您可以将模型存储在本地系统中。
注:如果在创建本地模型后创建BIM360帐户,则可以将本地模型发布到BIM360DocumentManagement。
1、在主页中,单击展开水平菜单,然后单击“模型生成器”。
2、选择关注区域。
注:模型生成器支持面积最高200平方公里或者纬度或经度方向长度最长200公里的模型。
单击以选择当前地图范围。
单击在地图上绘制一个矩形关注区域。
单击在地图上绘制一个多边形关注区域。
单击导入一个多边形关注区域
3、输入模型的名称。
注:(可选)单击以输入模型描述。
4、单击“创建模型”。
将确认正在准备您的模型。
注:(可选)单击“显示详细信息”并记下模型生成器模型的跟踪ID。如果您未在大约15或20分钟内收到模型生成器模型,可以将跟踪ID提供支持。
5、当模型生成器成功创建模型时,将向与您的AutodeskAccount关联的电子邮件地址发送电子邮件通知。
6、新的“模型生成器”模型将作为仅云“模型生成器”模型显示在主页上,该新模型尚未本地缓存到您的计算机上,或尚未与BIM360DocumentManagement项目关联。
注:该新模型分幅将显示一个图标。
7、单击模型分幅。
8、将显示一个对话框,提示您选择该新模型的存储方式。
如果您选择“BIM360”,系统将提示您选择要将该新模型存储于其中的BIM360DocumentManagement项目文件夹。如果选择“本地”,则系统会将模型保存到默认缓存位置,如“应用程序选项”中所定义。
9、为该新模型选择存储选项后,将升级并打开该模型。
厂商名称:

CAD迷你家装61.2M435人在玩CAD迷你家装帮助快速完成家装设计方案!CAD迷你家装是最简单快速的CAD绘图软件;本软件完全绿色,无需安装,小巧易用,欢迎下载使用。
下载
CAD迷你看图电脑版下载安装47.7M1218人在玩cad迷你看图是一款非常轻巧、快速的dwg看图工具,可脱离autocad快速浏览dwg图纸,并提供了平移、缩放、全屏等常用功能,采用独特的云技术可根据不同cdwg图纸需要自动下载并转载相应的字体,解决了dwg图纸字体、图形丢失问题。支持打印!功能特色:最快、最小的D
下载
CAD快速看图电脑版202333.4M1581人在玩CAD快速看图电脑版2021是一款可以直接查看DWG格式图纸的工具,无需安装CAD软件,就可以快速进行查看预览。cad快速看图是目前最小、最快的cad看图软件,全面支持各个版本dwg图纸直接查看,是业界首款直接打开天正建筑的产品。
下载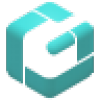
浩辰CAD看图王电脑版89.9M89人在玩浩辰CAD看图王电脑版是一款CAD看图软件,软件可以帮助用户轻松查看dwg二维和三维图纸,能够有效提高你的工作效率,使用简单便捷,需要的朋友欢迎前来下载使用。
下载
CAD迷你画图33.3M4444人在玩CAD迷你画图是一款小巧轻快、简洁易用的cad绘图工具。CAD迷你画图,最快、最小的DWG画图工具,自带超级图库!
下载
天启CAD大师30.3M14人在玩天启CAD大师,CAD看图、文件编辑软件,支持快速看图、标注、测量、精准捕捉、布局切换、文件转换等功能,一键打开CAD文件,在线编辑更快捷。
下载
快速CAD-空压选型46.8M7人在玩快速CAD空压设计软件,小巧、便捷的CAD空压选项设计工具,功能齐全,简单易用,智能选型、专业标注,一键导出清单,满足用户使用需求,有需要的用户欢迎前来下载体验。
下载
迅捷CAD编辑器1.6M60人在玩这款迅捷CAD编辑器,不仅能够查看DWG格式的图纸文件,并且还能编辑制作你的CAD图纸,功能强大丰富,操作便捷好用,并支持多种图纸格式哦!
下载
转转大师CAD编辑器10.9M12人在玩转转大师CAD编辑器支持CAD快速看图,CAD图纸测量,修补断线,CAD图纸快速标注,智能捕捉想要内容,提取CAD图纸文字,3D/2D图纸互转预览,CAD格式转换等一系列CAD文件编辑功能,有需要的朋友快来下载体验吧。
下载
浩辰CAD2022224.7M44人在玩浩辰CAD2022是一款专业的图纸设计软件,它的页面简洁,功能强大,能够帮助用户快速、高效的完成三维图纸设计,使用起来十分便利,相比于老版本使用起来更加舒适了,感兴趣的朋友快来下载吧。
下载