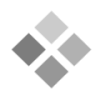
-
苹果Windows迁移助理
大小:5.1M语言:中文 类别:数据恢复系统:WinAll
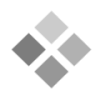
标签:
苹果Windows迁移助理是一款非常好用的系统转移工具,能够帮助用户将Windows系统中的数据文件转移到MAC系统中,如果你打算使用mac设备这是一个非常好的数据迁移工具,有需要的用户不要错过了,欢迎下载使用!
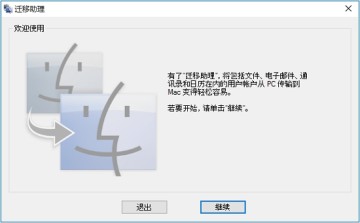
确保 Windows 为最新版本。迁移助理可与 Windows 7 及更高版本搭配使用。
确保您知道 PC 上的管理员帐户的名称和密码。
将您的 Mac 和 PC 连接到同一网络,例如家庭 Wi-Fi 网络。或者,在您的 Mac 和 PC 上的端口之间连接以太网线缆,以创建直接的网络连接。某些 Mac 机型需要使用以太网转换器,例如 Belkin USB-C 至千兆以太网转换器或 Apple 雷雳转千兆以太网转接器。
如果您在 PC 上使用 Microsoft OneDrive,则在继续之前,请按照 Microsoft 有关卸载 OneDrive 的说明进行操作。您可以在迁移完成后重新安装 OneDrive。
接下来,使用 PC 上的检查磁盘 (chkdsk) 实用工具来确保 Windows 硬盘驱动器不存在任何问题。
右键点按“开始”按钮,然后点按“运行”。
键入 cmd,然后按下 Enter 键。此时“命令提示符”将打开。
在提示符处,键入 chkdsk,然后按下 Enter 键。
如果这个实用工具报告称发现问题,请键入以下内容,其中的 drive 是代表 Windows 启动磁盘的字母,例如 D:
chkdsk drive: /F
按下 Enter 键。
在提示符处,键入 Y,然后重新启动 PC。
重复这个过程,直至检查磁盘实用程序报告没有问题。如果这个实用工具无法修复它发现的所有问题,则您可能需要检修您的 PC。然后将您的数据迁移到 Mac。
在 PC 上,根据您 Mac 上的 macOS 版本,下载并安装相应的 Windows 迁移助理。
退出所有打开的 Windows 应用。
打开“Windows 迁移助理”,然后点按“继续”。
“迁移助理”欢迎屏幕
启动 Mac。“设置助理”会在您首次开启 Mac 时自动打开。如果您已经设置好 Mac,请打开“迁移助理”,它位于“应用程序”文件夹的“实用工具”文件夹中。
在 Mac 上,按照屏幕上的提示操作,直至到达迁移助理的迁移面板。选择“从 Windows PC”这一信息迁移来源选项,然后点按“继续”。
在“迁移助理”中选取一种传输方法
当系统提示您输入管理员名称和密码时,请照做。
点按“继续”以关闭打开的任何其他应用。
在 Mac 上的迁移窗口中,从可用电脑列表中选择您的 PC。然后等待 PC 显示与 Mac 上相同的密码。“迁移助理”中显示的密码
当两台电脑显示同一密码时,请在您的 PC 和 Mac 上点按“继续”。在“迁移助理”中验证密码
Mac 会扫描 PC 上的驱动器以构建要迁移的信息列表。当扫描完成时,选择您要迁移到 Mac 的信息,并点按“继续”。了解您可以迁移的一些数据。
在“迁移助理”中选择要传输的信息
您可以在 PC 和 Mac 上查看进度和预计的剩余时间。它们表示迁移何时会完成。
为了方便Windows用户换用Mac苹果更新了Windows迁移助理软件(Windows Migration Assistant),用户可以通过“迁移助理”从Windows PC迁移电子邮件、通讯录、日历、Outlook、浏览器书签、系统设置、图片、Program Files 文件夹中的非系统文件等内容。
苹果更新迁移助理,支持Windows资料一键导入Mac
厂商名称:

360系统急救箱48.0M1080人在玩360系统急救箱是一款专为保护电脑文件而设计的杀毒软件,帮您查杀顽固病毒,修复您的电脑文件,包括驱动型及MBR型木马,恢复电脑的正常运行,强大实用,是电脑需要急救时最好的帮手。
下载
嗨格式数据恢复大师1.4M228人在玩嗨格式数据恢复大师是一款大师级别的数据恢复修复软件。本软件支持多种设备的数据修复,并且可以修复U盘、SD卡、移动硬盘、电脑上的各种类型的数据,无需漫长的扫描等待,大大提高数据恢复的成功率,需要的用户欢迎来下载体验!
下载
超级兔子数据恢复23.8M27人在玩超级兔子数据恢复软件,支持多种场景、多种类型文件的数据恢复软件,功能齐全,使用流畅,一键扫描,轻松恢复各种类型文件,让数据恢复更简单、更高效。
下载
万兴数据管家775KB19人在玩万兴数据管家下载,微信数据恢复专家,操作简单,将手机连接至电脑,扫描解析,预览微信数据,轻松保存,快速找回苹果手机微信聊天记录,方便又省心。
下载
烁光数据恢复大师561KB5人在玩烁光数据恢复大师,专业的数据恢复神器,能够找回电脑、u盘、硬盘、内存卡等多种硬盘设备上的误删数据,使用简单,功能齐全,快速找回误删文件。
下载
易我数据恢复(免费版)44.1M1141人在玩易我数据恢复(免费版)是一款非常好用的数据恢复软件,它的功能十分强大,此版本已经经过破解,大家可以免费使用全部功能,能够帮助一键恢复照片,视频,音频以及各种格式的数据文件,感兴趣的朋友不要错过了,欢迎大家下载体验。
下载
卓师兄867KB11人在玩数据恢复软件哪个好?卓师兄破解版是一款非常专业好用的安卓数据恢复软件。软件界面简洁,功能强大,使用方便,能够轻松帮助用户进行手机数据恢复,让你数据丢失不再求人!
下载
老虎iOS数据恢复软件100.2M13人在玩老虎iOS数据恢复软件是一款非常好用的数据恢复软件,它的页面简洁,功能强大,能够帮助用户恢复iOS设备的数据,包括短信、通讯录、通话记录、微信聊天记录等等,感兴趣的朋友快来下载使用吧。
下载
快易数据恢复大师839KB13人在玩快易数据恢复是一款专业实用的数据恢复软件,不管是因为什么原因,当我们需要恢复数据时,可轻松找回误删除或丢失的文件,快易数据恢复可以从硬盘、U盘、移动硬盘、SD卡、内存卡、相机卡、手机卡等多种设备上恢复数据。欢迎下载使用。
下载
万兴数据恢复专家136.1M354人在玩数据恢复软件哪个好?万兴数据恢复专家是一款专业的电脑数据恢复软件,软件完全免费,不需要激活即可使用。万兴数据恢复专家支持多种电脑设备和硬盘、内存卡等设备的数据恢复,软件界面简洁,操作简单,让你数据丢失不再求人
下载