
-
AutoCAD LT 2020(附注册机)
大小:1.30G语言:中文 类别:CAD图形系统:WinAll

标签:
AutoCAD LT 2020是一款非常好用的计算机辅助设计和制图软件,该软件是AutoCAD的简洁版,除了少部分功能无法实现外能够提供AutoCAD绝大部分功能,并且能够有效减少软件占用资源,可以实现常见机械CAD任务的自动化,让用户能够专注创新工作,有需要的用户不要错过了,欢迎下载使用!

1、使用易于使用的绘图工具创建精确的2D图纸
2、软件是计算机辅助设计(CAD)软件,建筑师,工程师,建筑专业人员和设计师依靠这些软件生成2D图纸和文档。
3、使用2D几何图形设计,绘制和记录文档
4、访问一整套编辑,设计和注释工具
5、在直观的用户界面中快速工作
6、使用随附的应用程序随处工作
7、在任何计算机上的Web浏览器中进行设计和草拟
8、在简化的用户界面中查看,编辑,注释和创建CAD绘图
9、登录并开始工作 - 无需安装软件
10、使用随附的AutoCAD移动应用程序随时使用
11、随身携带强大的功能 - 甚至离线
12、实时查看,编辑,注释和创建CAD绘图
13、适用于任何移动设备,包括智能手机或平板电脑!
为了更好的激活软件,建议先将网络断开,你可以拨了网线或禁用网络,方便后面的激活操作。
1、下载解压,得到原程序、注册机以及序列号和密钥;
2、首先双击文件“.exe”开始安装软件,默认解压到【C:\Autodesk\】
3、解压中;
4、默认语言目前只有英文,再点击install开始安装;
5、选择“i Accept”,同意条款安装;
6、默认安装目录为【C:\Program Files\Autodesk\】可以点击“Browse...”自行更改,这里小编按默认方式安装;
7、耐心等待安装完成;
8、成功安装,点击Lanuch Now启动软件;
9、点击enter a serial number;
10、点击 I Agree;
11、30天的试用期,点击Activate开始激活软件;
12、输入序列号【666-69696969】和密钥【057L1】,点击Next继续;
13、选择第二项“request an activation code......”点击Next继续;
14、点击close重开软件;
15、重新打开软件,继续前几步操作,重新进入注册界面,选择“i have an activation cdoe...”显示如下:
16、这时以管理员身份运行软件包中的“Autodesk 2020 Keymaker.exe”文件打开注册机,首先一定要先点击patch,弹出“Successfully patched”才能进行下一步;
17、这里将Request code值复制到注册机Request中,再点击generate得到激活码,再将激活码复制到软件注册框中,点击next即可激活;
18、至此,破解成功激活;
19、软件界面如下,但目前只有英文界面,需要下载简体中文语言包,软件包中已经附带了。
20、双击文件“.exe ”安装简体中文语言包;
21、点击安装;
22、安装完成;
23、再次打开软件,成功激活,所有功能都可以免费使用。
一、新的深色主题
您一直在使用没有任何改变的用户界面。过去的客户反馈反复指出,我们需要做出重大更改以改进深色主题的清晰度。类似的锐化已应用于浅色主题。如您所见,对于这款软件我们使用图标颜色优化了背景颜色以提供最佳对比度,从而不会分散对绘图区域的注意力,让用户的焦点保持在此处。
当功能区上的“上下文”选项卡处于活动状态时(如编辑文字或创建图案填充时),它们的亮显现在更为明显。
功能区访问
应用程序”按钮 > “选项” > “显示”选项卡 > “窗口元素” > “颜色主题”
二、“块”选项板
软件当前提供有多种插入块的方法:“插入”、“工具选项板”和“设计中心”。提供这些不同的选项是因为不同规程中的人员有不同的需求和偏好。重新设计“插入”对话框的主要原因是为了在插入块的工作流中为块提供更好的视觉预览。选项板提高了查找和插入多个块的效率 - 包括新的“重复放置”选项,这可省去一个步骤。
新的“块”选项板中的主要功能可帮助高效地从最近使用的列表或指定的图形指定和插入块。可以通过三个选项卡访问以下内容:
1、“当前图形”选项卡将当前图形中的所有块定义显示为图标或列表。
2、“最近使用”选项卡显示所有最近插入的块,而不管当前图形为何。这些图标或列表在图形和会话之间保持不变。可以从此选项卡中删除块:在块上单击鼠标右键,并从“最近使用”列表中选择“删除”。
3、“其他图形”选项卡提供了一种导航到文件夹(可以从其中选择图形以作为块插入或从这些图形中定义的块中进行选择)的方法。这些图形和块也将在图形和会话之间保持不变。
选项板的顶部包含多个控件,包括用于将通配符过滤器应用于块名称的字段以及多个用于不同缩略图大小和列表样式的选项。
三、功能区访问
“常用”选项卡 > “块”面板 > “插入”
在功能区上单击“插入”将显示当前图形中可用块的库以及两个新选项(即“最近使用的块”和“来自其他图形的块”)。
这两个选项均可将“块”选项板打开到“最近使用”选项卡或“其他图形”选项卡。“块”选项板中的“当前图形”选项卡显示当前图形中与功能区库相同的块。可以通过拖放或单击再放置操作,从“块”选项板放置块。
新增和已更改的命令
BLOCKSPALETTE - 打开“块”选项板。
BLOCKSPALETTECLOSE - 关闭“块”选项板。
CLASSICINSERT - 打开经典“插入”对话框。
INSERT - 启动 BLOCKSPALETTE 命令(在脚本中例外),这会打开旧 INSERT 命令来保持脚本兼容性。
-INSERT - 启动经典 INSERT 命令的命令行版本。
四、新系统变量
BLOCKMRULIST - 控制“块”选项板的“最近使用”选项卡中显示的块的数量。
BLOCKNAVIGATE - 控制“块”选项板的“其他图形”选项卡中显示的文件和块。 下次启动程序时生效。
BLOCKREDEFINEMODE - 控制从“块”选项板插入块(其名称与当前图形内的块的名称相同)时是否显示“块 - 重新定义块”任务对话框。
BLOCKSTATE(只读)- 报告“块”选项板处于打开状态,还是处于关闭状态。
五、清理重新设计
“清理”功能已经过修改,更易于清理和组织图形。控制选项基本相同,但定向更高效了,并且“预览”区域现在可以调整大小。
1、请注意,现在可以清理零长度的几何图形,而不会清理空文字对象。
2、使用“未使用的命名条目”面板中的复选框,可以按类别选择可清除条目,也可以逐一选择它们。
3、“查找不可清理项目”按钮显示特定于选中项目无法清理的原因的信息,这在许多情况下将非常有用。
4、对于无法清理的对象,新设计提供了增强信息(包括每个图层上对象的数量及其对文件大小的影响),如下所示。下图中显示的“选择对象”按钮可放大无法清理的指定对象。
厂商名称:

CAD迷你家装61.2M435人在玩CAD迷你家装帮助快速完成家装设计方案!CAD迷你家装是最简单快速的CAD绘图软件;本软件完全绿色,无需安装,小巧易用,欢迎下载使用。
下载
CAD迷你看图电脑版下载安装47.7M1218人在玩cad迷你看图是一款非常轻巧、快速的dwg看图工具,可脱离autocad快速浏览dwg图纸,并提供了平移、缩放、全屏等常用功能,采用独特的云技术可根据不同cdwg图纸需要自动下载并转载相应的字体,解决了dwg图纸字体、图形丢失问题。支持打印!功能特色:最快、最小的D
下载
CAD快速看图电脑版202333.4M1581人在玩CAD快速看图电脑版2021是一款可以直接查看DWG格式图纸的工具,无需安装CAD软件,就可以快速进行查看预览。cad快速看图是目前最小、最快的cad看图软件,全面支持各个版本dwg图纸直接查看,是业界首款直接打开天正建筑的产品。
下载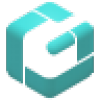
浩辰CAD看图王电脑版89.9M89人在玩浩辰CAD看图王电脑版是一款CAD看图软件,软件可以帮助用户轻松查看dwg二维和三维图纸,能够有效提高你的工作效率,使用简单便捷,需要的朋友欢迎前来下载使用。
下载
CAD迷你画图33.3M4444人在玩CAD迷你画图是一款小巧轻快、简洁易用的cad绘图工具。CAD迷你画图,最快、最小的DWG画图工具,自带超级图库!
下载
天启CAD大师30.3M14人在玩天启CAD大师,CAD看图、文件编辑软件,支持快速看图、标注、测量、精准捕捉、布局切换、文件转换等功能,一键打开CAD文件,在线编辑更快捷。
下载
快速CAD-空压选型46.8M7人在玩快速CAD空压设计软件,小巧、便捷的CAD空压选项设计工具,功能齐全,简单易用,智能选型、专业标注,一键导出清单,满足用户使用需求,有需要的用户欢迎前来下载体验。
下载
迅捷CAD编辑器1.6M60人在玩这款迅捷CAD编辑器,不仅能够查看DWG格式的图纸文件,并且还能编辑制作你的CAD图纸,功能强大丰富,操作便捷好用,并支持多种图纸格式哦!
下载
转转大师CAD编辑器10.9M12人在玩转转大师CAD编辑器支持CAD快速看图,CAD图纸测量,修补断线,CAD图纸快速标注,智能捕捉想要内容,提取CAD图纸文字,3D/2D图纸互转预览,CAD格式转换等一系列CAD文件编辑功能,有需要的朋友快来下载体验吧。
下载
浩辰CAD2022224.7M44人在玩浩辰CAD2022是一款专业的图纸设计软件,它的页面简洁,功能强大,能够帮助用户快速、高效的完成三维图纸设计,使用起来十分便利,相比于老版本使用起来更加舒适了,感兴趣的朋友快来下载吧。
下载