
-
Scapple for Windows(思维导图软件)
大小:42.8M语言:中文 类别:办公软件系统:WinAll

标签:
Scapple for Windows是一款非常不错的思维导图软件,相比于MindManager等该软件体积小巧便于随时使用,能够快速制作流程图随时记录你的灵感,支持直接使用其他文字图片PDF等文件通过箭头指向快速制作流程图,有需要的用户不要错过了,欢迎下载使用!
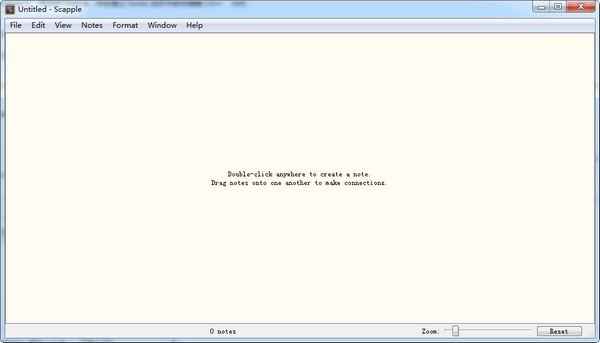
1、使用简单、有趣
2、完全自由
3、在虚拟纸张上的任何地方写笔记
4、连接使用拖放笔记
5、可移动和轻松地安排笔记
6、创建背景形状组笔记
7、自定义外观,包括字体样式,颜色和边框样式选择
8、支持MathType
9、、全屏模式
10、iCloud的支持(10.8及以上版本)
11、支持导出多种常用的格式
QuickStart
我们首先看一看 Scapple 中的基本元素。Scapple 提供给我们的是 File (一张图可以看成一个 File),Notes (文本框),与各种连接方式 (connection, three types of arrow connection)。其中 Notes 可以记录各种图片或者文字,connections 则可以通过各式连接来表示 Notes 间的各种关系,达到期望的效果。
1.Notes
在空白界面中,双击新建 Note,对已存在的 Note 我们可以双击进行编辑,也可以拖拽文本或图片将其作为新的 Note 加入 File 中。拖动 Notes 可以方便地调整其位置,拖动 Notes 的连接线,则可以同时调整连接的 Notes。
2.Connections
在 Scapple 中,我们可以方便地拖动 Notes,建立 connection。
将 Note A 拖动到 Note B 上,那么就会建立起一个 connection (虚线),再次拖动会取消
按住 Alt 后拖动会建立从 A 指向 B 的 Arrow connection
按住 Alt+Ctrl 后拖动会建立从 B 指向 A 的 Arrow connection
按住 Alt 开始拖动,再按住 Shift+Ctrl,松手后会建立双向的 Arrow connection
此时,对于我这种比较懒的人来说需要一个无需拖动,直接建立新 Note B 并与原来 Note A 进行 connection 的方法。
选中 Note A 后,按住 Ctrl 双击新建 Note B 时,神奇的事情发生了,不仅会新建 Note B 还会同时建立起 Note A 与 Note B 间的 connection。当你想建立 Arrow connection 时,只需要按住 Alt 双击新建,相应的,按住 Alt+Ctrl 或 Alt+Ctrl+Shift 后双击就会得到另两种连接效果了。
Futher skill
Format and Arrangement
Ctrl-Shift-I:调出 Inspecter 可以设置心仪的字体和背景、字体颜色~ ps:Note style 需要选中 Notes 后方能设置
菜单栏中 Notes 选项卡可以对选中的 Notes 进行多种调整,如水平对齐,宽度一致,增加背景框等
Stacks
选中 Note 后,Ctrl+Enter 可以创建 Stack
选中期望进行 Stack 排序的 Notes,用Ctrl+‘ 即可将其进行 Stack 排序
将已有 Note A 插入 Stack 中 Note B下方,要先选择 Note B ,再选择 Note A,然后通过 Notes 选项卡或快捷键 Ctrl+’ 均可
Background
右击鼠标,new ==> new background shape
通过 Ctrl-Shift-I 打开 Inspector,勾选 Magnetic 选项,可以让 background 中的元素和其一起移动。
Zooming
按住 Z 可以看到整个工作区,松开时将放大鼠标所在位置
按住空格并点住鼠标左键可以拖动观察整个工作区
Movement mode
如果你想对某个元素的位置进行微调,那么可以尝试移动模式。按下 Ctrl+M 进入 Move-ment mode,此时左下角会显示十字箭头,提示你在该模式中。选中想要移动的元素,就可以通过方向键进行微调啦 ~ 如果觉得移动太慢,可以通过 Shift 加方向键 进行微调。
Export
最后,画完图最重要的就是文件输出啦,File 菜单栏中的 Export 选项可以帮助你完美解决这个问题。可以导出为 PDF,jpg,txt,满足日常使用的所有需求。Print 选项还可以进行打印,当然,打印之前记得用 Print Preview 进行预览 ~
Reference
user manual
quick start guide
修正了笔记大小没有保存到样式中的错误。
修正安装程序中的错误,它将自己添加到系统路径。
核心工具包更新到Qt 4.8.6并更新了签名证书。
厂商名称:
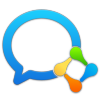
企业微信电脑版417.8M45291人在玩企业微信,顾名思义,就是腾讯微信的企业版本,是专门为团队的沟通协作打造的。企业微信电脑版客户端现已公测,欢迎各位用户前来免费下载。
下载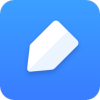
有道云笔记电脑版98.1M459人在玩有道云笔记是以云存储技术帮助用户建立一个可以轻松访问、安全存储的云笔记空间,有道云笔记解决个人资料和信息跨平台跨地点的管理问题。
下载
钉钉电脑版下载官方pc客户端401.7M3247人在玩最新的钉钉电脑版,腾牛小编第一时间为大家更新。钉钉最新版为各位用户带来了新鲜的办公服务,最新的优化方案都会在该版上提前公布,为大家打造最周全的办公环境。
下载
WPS Office 2022 PC版224.8M3980人在玩WPSOffice,由金山开发的首款国产Office办公软件,功能强大持续不断更新中,可供用户免费使用,除了文字处理、表格制作、演示文稿编辑功能,还增加了许许多多实用的办公功能,并且提供了云文档服务,便于团队协作办公。
下载
腾讯会议电脑版196.6M2382人在玩腾讯会议电脑版是腾讯云旗下出品的云视频会议产品,具备简单易用、高清流畅、安全可靠的会议协作体验,专长于跨企业、跨区域沟通协作,多终端入口及丰富协作功能可大大提高会议效率。有需要的朋友快来下载体验吧。
下载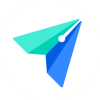
飞书电脑版213.5M229人在玩飞书lark是一款非常优秀的企业级通讯办公软件,它拥有更好的工作方式,更多的可能性,飞书就是字节跳动旗下打造的办公软件,结合各种交互功能来提高团队效率,从而创建高效的协作体验。有需要的朋友不要错过了,欢迎下载使用。
下载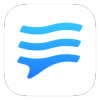
如流软件下载245.0M94人在玩如流是新一代人工智能办公软件,如流支持协同办公,企业沟通更方便,还能保证信息安全,如流支持一键提醒消息,重要信息不再错过,高清电话免费打,不用加好友也能聊天。
下载
天翼云会议电脑版173.1M2289人在玩天翼云会议是一款功能强大的远程视频会议软件。软件能在线创建不同的群聊模式。为用户提供了高清视频对话服务功能。软件安全高效实时保护用户会话数据、传输的文件资源安全,主要适用于政府和企业单位安装使用。
下载
幕布pc客户端73.2M440人在玩幕布电脑版,数据可以移动端同步。在pc上使用幕布客户端,操作更多更便捷,并支持PDF、Word、HTML,图片以及.MM等格式文件,可还能一键把你的文本大纲转换成思维导图哦!
下载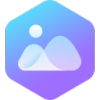
WPS图片PC客户端34.6M105人在玩WPS图片是一款专业的看图软件,它是由WPS官方推出的,支持多种图片格式,可以帮助用户快速打开各种类型的图片进行查看,同时可以对图片进行简单的处理,有丰富的看图格式,感兴趣的朋友快来下载吧。
下载