
-
Tipard PDF Converter Platinum
大小:116.3M语言:中文 类别:格式转换系统:WinAll

标签:
Tipard PDF Converter Platinum是一款带OCR识别功能的PDF文件格式转换器工具。这款软件可以帮助用户进行将PDF文件转换成图片格式,并且支持的Windows 10/8/7上进行使用转换,非常的方便好用,需要的用户赶快来下载试试吧!
1、将PDF文件转换为图像格式(包括TIFF,JPEG,PNG,GIF,BMP,TGA,PPM和JPEG2000)和文档文件(文本,Microsoft Word 97-2003(* .doc),Microsoft Word 2007(*。)。 docx),富文本格式(* .rtf),Microsoft Excel 97-2003(* .xls),Microsoft Excel 2007(* .xlsx),Microsoft PowerPoint 2007(*。pptx),EPUB,HTML)。
2、选择输出页面范围(例如所有页面)和您自定义的页面。您可以单击“将当前页面设置为输出页面”图标来选择当前页面,然后在“范围”选项中输入用逗号分隔的页面编号或页面范围。
3、如果输出图像文件,则可以根据自己的喜好设置输出图像的大小和颜色。
4、在预览窗口中预览源PDF文件,然后单击“使用PDF Reader打开PDF文件”图标以打开PDF文件。
5、支持批量转换,可以同时输出不同格式。
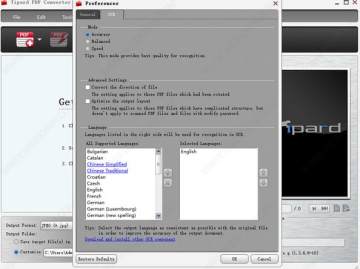
1、在具有OCR支持的Windows 10/8/7上将任何PDF转换为Word,Excel,PowerPoint和更多文档格式
PDF Converter能够将几乎所有包含受保护的PDF的PDF文件转换为许多文档格式,包括Microsoft Word(.doc / .docx),Excel(.xls / xlsx),PowerPoint(.pptx),ePub(.epb),HTML (.html)和文字(.txt)等。
使用OCR技术后,您将拥有选择权和权利,可以选择从Accuracy,Balanced和Speed转换目标PDF文件的模式或选择输出文档的语言。请注意,如果不需要,建议将语言设置为原始语言。
PDF转换软件具有极高的转换速度,并且可以高精度地保留原始文本,图像,布局,超链接,表格和图形,而不会丢失原始文件的任何信息。
因此,不必担心转换损失或输出质量。此外,输出的可编辑文档文件还可以轻松地通过布局,文本,图像等进行调整。
2、使用编辑器功能轻松将PDF转换为JPG,PNG,BMP等各种图像格式
PDF Converter Platinum版本是Adobe Acrobat的最佳替代产品,可以无限制地从任何PDF文件导出所有流行的图像格式,例如.jpeg,.jpg,.gif,.png,.bmp等。
原始文件的所有信息(如文本,图像和水印)都将保留。而且,当您将PDF转换为图像格式时,还可以自由调整输出效果,例如大小(像素或DPI),颜色(彩色,灰度或单色),并将质量设置为1%至100%,此外,它与文本和非文本PDF文件都具有强大的兼容性。
可以轻松地免费下载此PDF到DOC,PDF到PPT,PDF到TXT,PDF到XLSX,PDF到JPG / PNG Creator,并免费享受其强大功能。
3、免费页面范围选项和多语言支持
更多语言类型使任何人都可以识别并获得此PDF Converter Platinum的支持:英语,土耳其语,泰语,拉丁语,韩语,希腊语,斯拉夫语,日语和中文,涵盖所有常见语言。因此,来自世界各地的几乎所有PDF文档都可以通过它转换。
使用此转换器进行某些PDF转换时,您可以根据自己的意愿选择需要转换的部分。您可以选择“所有页面”或“当前页面”,也可以直接输入阿拉伯数字的页码或页面范围。
在执行转换之前,您可以在窗口的右上方预览转换结果,以确保您对输出效果感到满意。
4、更多功能
改名
可以将转换后的PDF文件重命名,然后再输出以区别于原始PDF文件。
友好的用户界面
此PDF转换器的UI友好而舒适,让您轻松掌握转换。
批量转换
它具有简单的界面,并且允许批量转换,只需单击一下即可将PDF文件转换为各种文档和图像格式
PDF转换前播放和预览
转换前,您可以播放和预览PDF文件的全部或特定页面。
一、入门
请按照以下步骤转换PDF文件:
第一步:添加PDF文件
有三种添加PDF文件或包含PDF文件的文件夹的
方法:方法一:单击主界面中的“添加文件”下拉列表,然后选中“添加文件”选项以添加PDF文件。或选中“添加文件夹”选项以添加包含许多PDF文件的任何文件夹。
方法二:在主界面中单击“文件”菜单,完成上述加载步骤。
方法三:直接将任何源文件拖到主界面。
提示:
对于添加的文件,用户可以在预览窗口中预览选定的文件,并通过单击“使用PDF Reader打开PDF文件”图标来打开源PDF文件。
第二步:选择输出格式
个人资料设置
单击下拉箭头,然后从分类的配置文件列表中选择所需的配置文件。点击全部应用,设置良好的配置文件将应用于所有添加的PDF文件。同时,您可以为目标文件设置输出文件夹(将目标文件保存在源文件夹中或自定义输出文件夹)
提示:
(1)在将光标置于的输出格式时,可以为每个文件设置不同的配置文件。添加的文件以打开“ 配置文件”下拉列表。
(2)单击设置以打开“ 配置文件设置”窗口以调整详细设置。如何调整个人资料设置?
(3)您可以单击重命名按钮来设置输出文件的其他名称,然后单击删除按钮来删除所选的文件。
(4)从全部和范围中设置页面范围。
第三步:使用OCR进行首选项设置
单击“ 工具”“首选项”按钮以使用“常规”和“ OCR ”设置首选项。对于OCR设置,您可以设置模式和语言。语言是设置,因为建议使用源文件。
第四步:开始转换
完成上述设置后,检查文件列表中的文件,然后单击“ 开始图像”按钮以在“转换”窗口中开始转换。
厂商名称:

格式工厂电脑版最新版99.4M5465人在玩格式工厂电脑版下载。格式工厂被评为最牛软件!格式工厂是多功能的多媒体格式处理软件,支持几乎所有多媒体格式到各种常用格式,只要装了格式工厂无需再去安装多种转换软件了提供的功能。
下载
格式工厂64位66M12993人在玩格式工厂64位版是由格式工厂官方专为Windows64位系统用户打造,让64位系统用户可以稳定使用格式工厂强大的转换功能。格式工厂目前是全球最受欢迎的一款多媒体格式转换软件,支持多种语言,可以对所有类型多媒体文件进行格式转换,快速得到你想要的格式。
下载
PDF24 Creator20.9M551人在玩PDF24Creator是一款简单易用,功能独特的一款pdf文件制作工具,可以将其他格式的文件转换成PDF格式,再利用虚拟打印机打印出来!甚至可以将截图下来的图片,保存成为PDF文件!
下载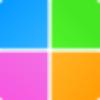
福昕PDF转换大师17.6M30人在玩福昕PDF转换大师,免费的pdf格式转换工具,支持多种文件格式,轻松实现各种格子之间的相互转换,还具备pdf压缩、加水印、合并等功能,让pdf处理更简单。
下载
嗨格式视频转换器2.7M103人在玩嗨格式视频转换器软件,支持多种音视频格式的格式转换工具,具备视频转换、音频转换、视频压缩、音频提取等功能,多种格式一键转换,使用流畅,操作更轻松。
下载
迅捷CAD转换器165.6M27人在玩迅捷CAD转换器是一款深受用户喜爱的转换软件,它的功能非常强大,既兼容CAD版本的相互转换,还支持将CAD转换成PDF、JPG等多种文件格式,是一款转换质量高、转换速度快的文件格式转换软件。感兴趣的朋友快来下载试试吧。
下载
闪电音频格式转换器48.0M107人在玩闪电音频格式转换器是一款多功能的音乐音频转换软件,集合并音频、调整质量、设置ID3信息以及批量转换功能为一体,并且支持多种格式,例如mp3/mp2/wav/wma/m4r/m4a/ac3/aac/ogg/flac/aiff等音频格式,感兴趣的朋友快来下载试试吧。
下载
2345PDF转换器20.6M10人在玩2345PDF转换器软件,专业的pdf格式转换工具,支持多种格式,具备批量转换功能,转换快,效率高,还具备PDF合并、拆分等功能,在线编辑PDF,轻松转换文件。
下载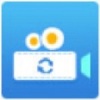
迅捷视频转换器108.5M1344人在玩迅捷视频转换器是一款非常棒的迅捷视频转换工具。这款转换工具可以支持全部主流视频格式、音频格式进行转换,并且还支持多种手机设备格式转换,转出的视频、音频内容不会拥有水印,需要的用户赶快来下载试试这款软件吧!
下载
福昕视频转换器21.0M14人在玩福昕视频转换器,专业的视频格式转换工具,批量处理,支持多种视频格式,一键转换,还具备多种视频编辑功能,轻松处理电脑中的视频文件。
下载