
-
装机狗u盘启动制作工具
大小:5.0M语言:中文 类别:系统优化系统:WinAll

标签:
装机狗u盘启动制作工具是一款专业的装机软件,它能帮助用户轻松的一键重装系统,该软件拥有u盘制作、iso制作、个性设置、软件大全、常见问题等栏目,功能方便全面,有需要的朋友快来下载使用吧。
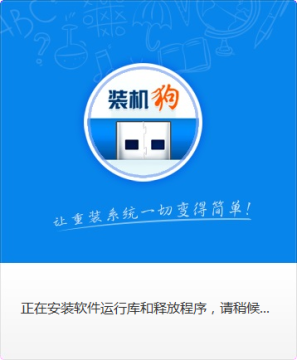
装机狗功能强大,几乎100%支持所有U盘,兼容多种机型,短短几分钟轻松搞定系统重装。软件采用最先进、最流行的u盘装系统方法,支持一盘两用,智能装机。小白也可以玩转系统装机,需要的用户可以免费下载载收藏。
1、无需光驱
不需要任何技术基础,突破英文障碍和笨重的光驱,菜鸟也能玩转电脑,一键自动完成制作,实现全民普及电脑技术。
2、一盘两用
移动硬盘无需重新分区,一键安装到分区,平时当硬盘用,需要时就是修复盘,启动速度快。
3、U盘装机
U盘是病毒传播的主要途径之一,装机狗引导盘采用写入保护技术,彻底切断病毒传播途径。
4、写入保护
几年前,光驱替代软驱用来安装和维护系统;如今随着光驱淡出市场,U盘、硬盘成为装系统的主流工具。
1、准备一个使用装机狗软件制作好的启动u盘一个(最好1G以上的空的U盘),
2、下载原版 Win10镜像文件(大家可以到网上搜索原版 Win10系统下载,通常以ISO或GHO为后缀的镜像文件);
第一步:
将原版 Win10系统镜像包复制到U盘ISO文件夹内。
注意:有时制作完成后,打开U盘找不到ISO目录或提示格式化U盘,可以点击这里查看:找不到ISO目录或者U盘提示需要格式化的解决方法!
将下载好的系统镜像包复制到u盘ISO文件夹内!如下图所示:
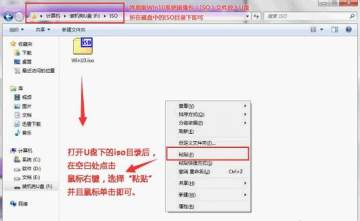
【粘贴win10系统iso镜像包的操作】
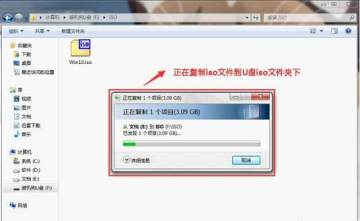
【耐心等待其粘贴进度完成】
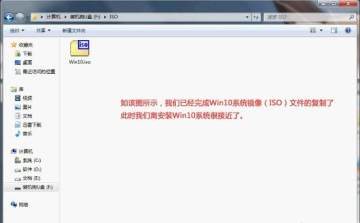
【复制win10系统iso镜像包到u盘ISO文件夹内完成】
第二步:
重启电脑,在开机画面出来的时候按“快捷键”直接进入装机狗主窗口界面!
当我们按快捷键后会弹出一个窗口,窗口里面会有几个选择,我们要找到并按上下方向键“↑↓”选择到u盘,然后按回车键进入装机狗主界面!(一般我们选择的时候可以看下其中一个选项是有关USB或者您u盘的品牌的英文名称,那便是我们的u盘了!)
至于一键进入U盘启动的示例教程,小编就不详述了,因为不同的电脑,一键进入的快捷键也可能不一样。所以装机狗小编整理了各种品牌主板一键进入装机狗的快捷键,我们可以在下面的列表中查找自己相应的主板品牌,然后就可以看到该主板的一键启动装机狗的热键了。
操作前提:必须先将已经用装机狗制作好启动盘的U盘插入电脑主机USB接口,然后重启电脑。
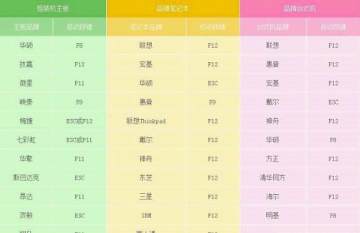
注意:其它机型请尝试或参考以上品牌常用启动热键
当我们经过相应的主板品牌快捷键进入“快速引导菜单”后我们会看到如下三种较为常见的菜单界面之一(一般选择USB开头的即可):

注意:通过键盘的上(↑)下(↓)按键选择好相应的菜单项后,直接回车即可进入;
第三步:
进入装机狗Win8PE系统后,运行“装机狗PE一键装机”工具,安装Win 10系统!
1)当我们利用按快捷键选择您的U盘启动进入到装机狗主菜单后,按上下↑↓方向键选择到“【01】 运行装机狗Win8PE增强版”,然后按下“回车键”,将进入装机狗Win8PE系统,如下图:
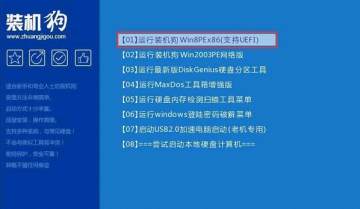
2)当选择到“【01】 运行装机狗Win8PEx86精简版(支持UEFI)”后,按下车键进入winPE系统的界面,如下图:

3)运行“装机狗PE一键装机”工具后,用鼠标点击更多按钮旁边的下拉按钮,下图有用红框框着的那个!然后会显示出下拉选择框,在里面找到我们下载到的那个原版win10系统镜像包,刚才已经复制到U盘的了,我们只需选择它,然后单击下鼠标即可,如下图:

4)当点击“开始”按钮后会弹出一个小窗口,我们只需继续点击该弹出窗口的“是(Y)”按钮即可,如下图所示:

5)接下来会出现一个正在安装WIM文件的窗口,该窗口有进度条,此时我们无需做任何操作,只需耐心等待其完成即可,如下图所示:
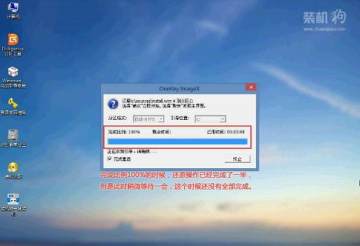
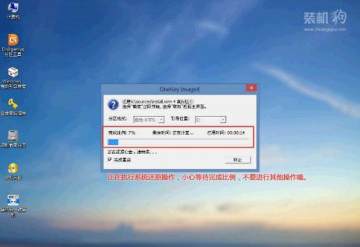
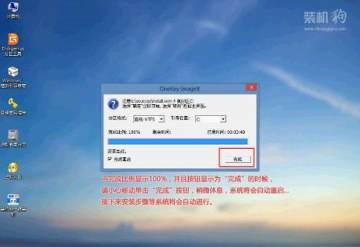
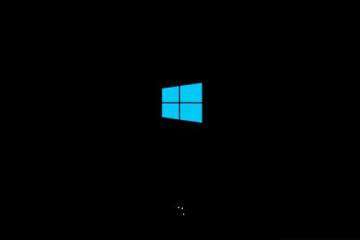
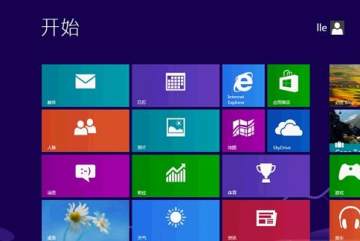
就这样很快的我们就能拥有免费的Win10系统了。
谨记重装任何原版系统一定要下载个万能网卡驱动到U盘重装完系统再装网卡驱动才能上网!!!!网卡驱动可以在群文件中下载!
厂商名称:

数据恢复精灵绿色版下载8.6M129人在玩数据恢复精灵绿色版是款电脑专用数据恢复软件,在平时使用电脑时总会遇到不小心删除东西的时候,有了数据恢复精灵就不用担心,软件操作简单,可以快速恢复特定时间的数据。
下载
Wise Care 36518.8M68人在玩WiseCare365是由WiseCleaner公司推出的专业系统工具箱软件,除了提供了电脑体检模块可以执行对电脑的一键检测及修复任务外,还提供有系统清理、系统优化、隐私保护及Wise工具四个模块,分别用于帮助用户执行相关的电脑维护任务。
下载
DiskGenius最新版(32/64位)75.3M3238人在玩DiskGenius磁盘精灵是一款专业的数据恢复和磁盘分区软件,集多种功能于一身。绿色免安装版,只需下载解压,双击运行。
下载
Smart Defrag26.7M617人在玩SmartDefrag6(智能磁盘整理工具)是一款稳定高速只能的磁盘整理工具,最大限度提升硬盘驱动器的性能,加快磁盘数据访问速度,清除垃圾文件,节省更多的磁盘空间。
下载
鲁大师Pro109.0M3人在玩鲁大师Pro也是鲁大师团队版,是有鲁大师官方推出的,它的页面简洁,功能强大,主要面向中小企业和家庭的管理,能够帮助用户更好的管理自己的电脑设备,使用起来更加方便,感兴趣的朋友快来下载吧。
下载
HDCleaner9.3M7人在玩磁盘清理工具哪个好?HDCleaner是一款非常好用的电脑磁盘清理工具,可以帮助用户快速清理系统中的垃圾,卸载流氓软件,提升电脑运行速度,有需要的用户可以直接下载!
下载
centos7.6挂载磁盘870.9M33人在玩TencentOS官方ROM下载是全新的linux操作系统,这款系统发展至今已经拥有超高的适配性,提供轻静的极致体验、为手机减负、将操作简化、不打扰、不中断。
下载
Dism++(一键ESD转换ISO工具)3.0M113人在玩Dism++是款非常好用的系统辅助工具,使用软件可以帮你更好的清理电脑垃圾,管理电脑文件,帮你更好的管理系统,功能强大,为你提供更多方便,需要的可以来下载。
下载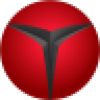
Lenovo Nerve Center(联想Y空间软件)72.5M292人在玩LenovoNerveCenter(联想Y空间软件)是联想推出的新一代功能强大的、专为提升用户在联想电脑上的游戏体验而独家定制的软件,是游戏玩家必备的一款软件!
下载
锐龙超频工具(AMD Ryzen Master)130.6M331人在玩AMDRyzenMaster是AMD特意为自家新品AMDRyzen系列开发的超频工具,它的页面简洁,功能强大,使用户可以在Windows环境里轻松对Ryzen进行超频,不用去BIOS里调试再回到Windows测试超频结果。有需要的朋友快来下载吧。
下载