
-
傲梅分区助手下载
大小:7.9M语言:中文 类别:硬件检测系统:WinAll

标签:
傲梅分区助手可以调整分区大小,能合并、切割、创建分区,而且能够克隆磁盘、擦除磁盘、还能转换动态磁盘到基本磁盘。

1.体积小,ADD安装包近200MB,而它仅有5M的大小
2.无需安装,如果系统崩溃,ADD将无法使用,而它可以直接在WinPE中运行
3.运行快,同样的操作,它的执行速度比ADD快近3倍
4.完全免费提供给个人使用
1.怎么调整磁盘分区的大小
在买电脑装机时,磁盘分区与设置分区大小的问题一般都是由装机人员设定的,这点并没有引起太多购买者的注意。一般情况下在装机时都将一个磁盘分成4个分区,有时候是系统分区C盘太小,数据盘太多或C盘太多,其它数据盘太小。甚至还有一个硬盘的所有容量都划分给系统盘使用。总之就是磁盘分区可能不合理,这时怎么解决呢?这时就需要重新调整硬盘分区的大小,下面是分区助手调整分区大小的操作步骤。
调整分区实例
任务环境:
假设用户的Windows 7系统中有一个36GB磁盘,其上有3个分区,一个是100MB的保留分区E盘,第二个是系统分区C盘15.01GB,第三个是数据分区F盘20.89GB。
任务目标:
由于这个系统是个Windows7系统,C盘只有15.01GB的容量显得有点小了,因此想调整系统分区C盘的大小从15GB到20GB。
操作原理:
由于F盘有多余的空间,因此可以从F盘划分一些空间给C盘。即压缩F盘到15.90GB,并扩大C盘到20GB。
操作步骤
1、下载免费的分区助手,并安装到电脑中,然后启动它,你将看到下面的主界面,同时也可以看到C分区是15.01GB,F分区是20.89GB,如图1所示。
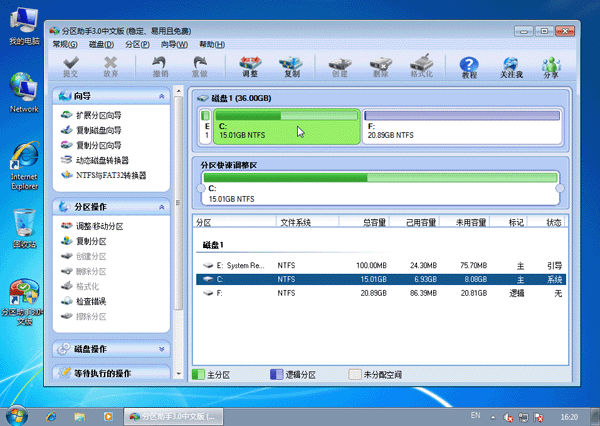
图1
2、现在来缩小(即压缩)F盘到15.90GB,在F盘上右击在弹出的菜单中选择“调整/移动分区”选项,然后你将看到如图2所示的窗口,向右拖动左边的手柄以缩小F盘15.90GB。

图2
3、在点击上图2的确定之后将返回到主界面,同时你将看到C盘后面多出一块大小为4.99GB的未分配空间,如图3。

图3
4、右击C盘在弹出的菜单中选择“调整/移动分区”选项如下图4所示。

图4
5、然后将出现一个弹出的窗口,向右拖动右边的手柄直到C盘被调整到20GB,如下图5所示所示。

图5
6、点击确定后,返回到主界面。看列表框中,这时C盘的大小为20GB,同时F盘的大小调整为15.90GB了。在主界面的左侧的“等待执行的操作”中你可以看到有两个需要执行的操作:一是调整并移动(F:)分区,二是调整(C:)分区的大小。如下图6所示。

图6
7、在上图6的工具栏上有一个“提交”按钮,请点击它,然后,你将看到下面图7的对话框。将点击“执行”按钮来应用这两个操作到真实的磁盘上。
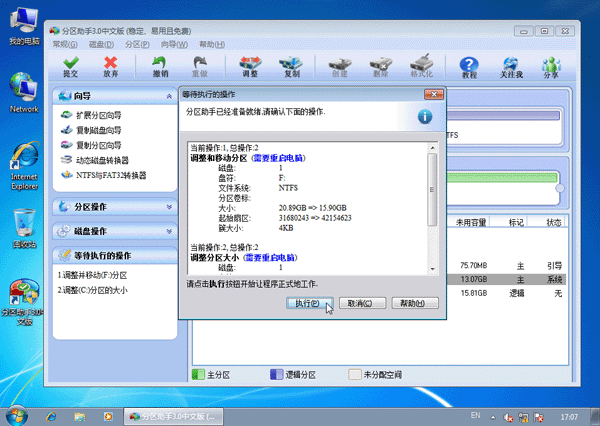
图7
8、在点击执行后,分区助手可能会提示你重启电脑在重启模式(PreOS Mode)下执行这些操作,这时点击“是”以在重启模式下执行,但重启模式是英文的界面,下图8是分区助手在重启模式下的执行状态:
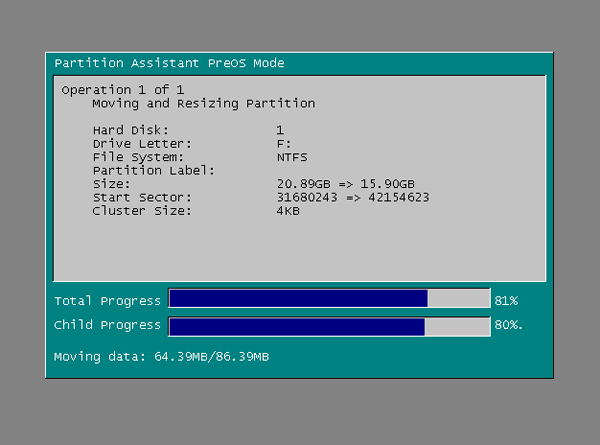
图8
在重启下执1行完成后,C盘的大小已经被调整到20GB了。并不是所有操作都需要在重启模式下执行,只有个别操作需要。分区助手的调整分区大小操作比较的灵活,同时它的其它功能如复制磁盘、复制分区等等都能帮助你更轻松的管理你电脑中的磁盘。如果你想为NTFS分区添加容量,你可以使用扩展分区向导来这个实现,详细使用步骤请看“怎么使用扩展分区向导”。
2.怎么合并分区
“合并分区”功能也是一个如分配空闲空间一样,将复杂的操作过程直观化的实用功能。在你用它来扩大某个盘的时候,它实际上会执行分区的移动、扩大等操作。或许你很费劲的才弄出来的一个未分配空间,但是你却不知道怎么才能用它来扩大分区或者还需要花费更多的时间,那么你可以使用合并功能来将其合并到任意一个你想要扩大的盘(前提是在同一块硬盘上)。“合并分区”的另一个特点是你可以直接合并两个相邻的盘。它的好处是在不改变相邻两个盘里面数据的情况下,将两个小的分区合并成为一个大分区,以充分的利用剩余空间。下面给出具体步骤。
合并分区操作案例1:合并未分配空间到一个分区
1. 下载免费的分区助手,安装并运行。如图1所示:可以看到,C盘大小约为29GB,在磁盘1上有两个未分配空间(Unallocated),现在就以将两个未分配空间合并进C盘为例:
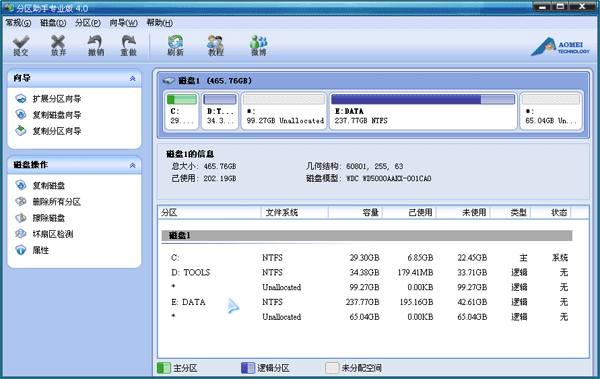
图1
2. 选中C,点击鼠标右键选择“合并分区”或者在侧边栏分区操作中选择“合并分区”,如下图2所示:

图2
3. 在弹出的窗口中,如图3,勾选需要合并的未分配空间,当有多个未分配空间时可以同时选中多个,然后点击确定,返回到主界面:

图3
4. 提交以上操作,点击工具栏的“提交”按钮,在弹出的窗口点击“执行”,如图4。 执行过程中可能需要花一会时间,所花时间的长短由分区中的数据的多少而定。这需要你耐心地等待,请不要强行终止程序:

图4
合并分区操作案例2:合并两个己存在的相邻分区
1、 如图5将D和E合并,前面的操作步骤都是一样的。D和E盘合并到D盘(注意:合并之后在D盘之下会建立一个 e-drive的文件夹,E盘的数据都会被移动到这里),勾选D、E,在右下角选择合并到D :

图5
2、 最后确认你要执行的操作,然后点击工具栏的“提交”按钮,在弹出的窗口点击“执行”,操作过程中可能要重启电脑,在弹出的窗口中点击“是”, 以让程序在重启模式下完成等待执行的操作,如图6。执行过程中可能需要花一会时间,所花时间的长短由分区中的数据的多少而定。这需要你耐心地等待,请不要强行终止程序。

图6
3、 有时不是必须要重启,但是当前要进行操作的分区上有程序正在运行,点击“执行”后会弹出如图7所示的提示对话框窗口,提示关闭正在这个分区上运行的程序,点击“重试”,可以关闭当前正在运行的程序,避免重启:
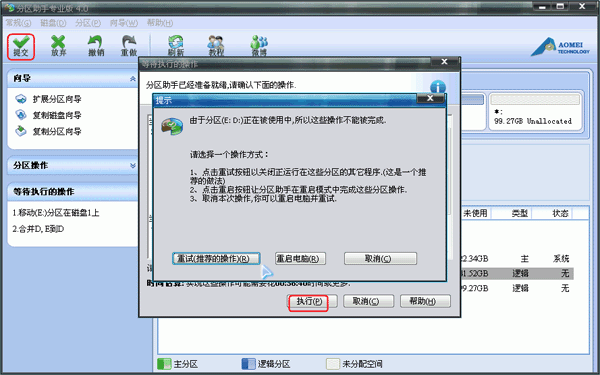
图7
分区助手本次更新提供了更多直观的功能,使操作变得更加简单。如果你想扩大C盘,但是当前磁盘上又没有未分配空间时,你可以使用分配自由空间功能来快速扩大系统分区,详细步骤参看“怎么分配自由空间给其他分区”这篇文章。到分区助手教程,了解更多分区教程。
3.怎么复制磁盘或克隆磁盘到另一个磁盘上
复制磁盘可以用来把老磁盘中的数据复制到新磁盘上,从而替换掉老磁盘。例如你的老磁盘大小不够用,或老磁盘上有物理坏道,这时就可以使用“复制磁盘功能”将老磁盘作为源磁盘,并把新磁盘作为目标磁盘,然后把源磁盘中所有分区(包括系统分区即C盘)快速的复制到目标磁盘上,从而避免从零开始安装操作系统和应用程序。
分区助手提供了两种复制或克隆磁盘的方式,如下:
快速的复制磁盘:这个方式只复制源磁盘上己使用的扇区到其它磁盘,同时在复制时支持调整目标磁盘上分区的大小。通过这种方式,你甚至可以将大磁盘复制到小磁盘上。
扇区到扇区复制磁盘:这种方式将复制源磁盘的所有扇区到目标磁盘,而不管扇区是否被使用,这种方式在选择目标磁盘时,其目标磁盘的容量必须大于等于源磁盘。
使用分区助手的复制硬盘功能需要注意的地方:
目标磁盘上的所有数据将被源磁盘上的数据覆盖
系统分区所在的磁盘,动态磁盘、GPT磁盘和脱机状态的磁盘不能作为目标磁盘
在磁盘上删除或丢失的文件只能通过“扇区到扇区复制”方式才能被复制到目标磁盘
复制磁盘操作步骤
这个例子演示怎么将一个36GB的磁盘1复制到100GB的磁盘2上。在磁盘1上有三个分区,分别是E盘,C盘和F盘。在将磁盘1复制到磁盘2上时,磁盘2也即出现三个分区且这三个分区中的数据与磁盘1上的三个分区中的数据完全相等。请看如下操作步骤:
1、下载免费的分区助手,安装并运行。在打开的分区助手的主界面上可以看到系统中有两个磁盘,且磁盘2上有一块100GB的未分配空间。
如下图1:

图1
2、选中磁盘1,然后点击磁盘操作下的“复制磁盘”选项;或右击磁盘1,在弹出的菜单中选择“复制磁盘”选项,如下图2:
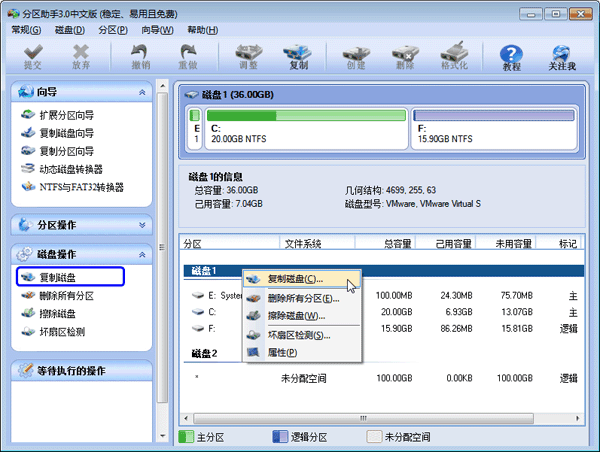
图2
3、然后在弹出的窗口你你可以看到一句话说:“这个向导帮你复制一个磁盘到另一个磁盘,当前磁盘1被选中作为一个源磁盘”,同时有两种复制方式等待你的选择,我们这里选择“快速复制磁盘”,并点击“下一步”按钮,如下图3:

图3
4、在这个页面里,程序要求你选择目标磁盘,以复制源磁盘1到目标磁盘,这里我们选择100GB的磁盘2作为目标磁盘。如下图4:

图4
5、然后进入“编辑磁盘上的分区”页,在这页里有三个复制选项供你选择,选择不同的选项在选项上边的目标磁盘的布局也会有所改变。其一是:复制时保持分区大小不变(图5),其二是:让分区适应整个磁盘的大小(图6),其三是:调整此磁盘上的分区(图7)。请看这里的三张截图所示。

图5:复制时保持分区大小不变
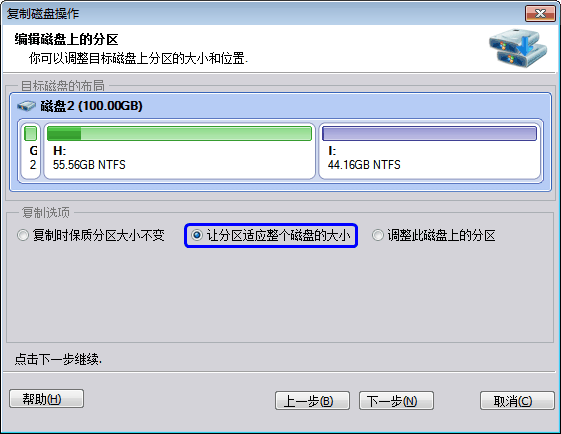
图6:让分区适应整个磁盘的大小

图7:调整此磁盘上的分区
6、在上图中我们选择第二个选项,以让源磁盘上的所有分区自动适应整个磁盘的大小。由于目标磁盘大于源磁盘,因此自动适应选项将使源磁盘上的所有分区都自动扩大一些。请点击“下一步”按钮,然后再点击“完成”按钮返回到分区助手主界面,如下图8所示。

图8
在上图8中,可以看到磁盘1上的E,C,F盘已经被复制到磁盘2上分别变成G,H,I盘。同时G,H,I被分别的扩大了以自动适应了磁盘2的大小。另外在主界面的左边的等待执行操作列表中增加了一个“复制磁盘1到磁盘2”的操作项。最后,不要忘记点击工具栏上的“提交”按钮来执行真正的磁盘复制操作。
由于磁盘和硬盘是一个概念,复制与克隆也是一个概念,使用分区助手的复制磁盘操作也可以称之为磁盘克隆或硬盘克隆。分区助手除了可以复制整个磁盘外,还可以复制磁盘上的单个分区,这称为复制分区。复制分区这一功能将使分区助手在磁盘分区管理上具有更强灵活性。
注意:
1、 分区软件建议安装在C盘。
2、 win7系统分区前的引导分区是不能被合并的。
3、 对每个分区进行操作的之前最好先进行磁盘检查(chkdsk),如果有错,请先修复错误,之后再打开软件执行操作。
分区助手从5.6升级到5.6.1有哪些改变?
修改系统迁移时可能会报错误代码12的BUG
修改系统迁移后系统可能无法从目标磁盘启动的BUG
厂商名称:

鲁大师pc版132.2M8212人在玩鲁大师最新版本发布了!鲁大师是国内知名的免费系统工具软件,早期以能够免费鉴别硬件真伪信息为众多电脑用户所熟知;现今鲁大师已加盟360旗下,还具备了电脑稳定保障、系统性能优化提升等功能。
下载
aida64 extreme52.5M1985人在玩AIDA64原名EVEREST,是专业测试硬件信息和系统信息的好工具,它针对系统硬件能查探的信息远比CPU-Z等专业硬件检测软件丰富,还支持硬件性能测试,可以得出内存读写速度、CPU超频速度、硬盘读写速度等信息。支持生成系统状态报告,即把所有的信息汇总为文档。
下载
CPU-Z电脑版3.1M94人在玩CPU-Z是一款硬件检测工具,软件可以准确的检测出CPU、主板、内存、显卡、SPD等硬件信息,为方便用户朋友们的使用,腾牛网特在此送上CPU-Z简体中文版绿色便携版,喜欢的朋友欢迎下载使用。
下载
FurMark显卡烤机软件11.4M730人在玩FurMark是由oZone3D开发的一款OpenGL基准测试工具,FurMark为用户提供了多种测试选项,比如全屏/窗口显示模式、九种预定分辨率、竞赛模式等等,根据检测结果为用户推荐最高效的检测方案,提高显卡的稳定性能。
下载
图拉丁硬件检测654KB39人在玩电脑硬件检测工具哪个好?对于喜欢DIY自己搭配电脑配置的用户来说,了解电脑的硬件属性是必要的功课,有时候怕被骗或者其他原因,需要知道电脑的硬件属性情况,这个时候就可以使用图拉丁硬件检测工具帮你轻松知晓电脑硬件情况。
下载
电脑基本信息软件1.1M25人在玩电脑基本信息软件顾名思义是一款可以轻松获取电脑基本硬件信息的软件。有时候想要查询电脑硬件相关信息,这个时候不妨试试电脑基本信息软件,帮你轻松获取电脑所有硬件数据,还能一键复制,非常方便。
下载
鲁大师完整版92.5M29292人在玩鲁大师完整离线驱动版集合360驱动大师,是一款硬件、驱动双重检测工具。鲁大师完整离线驱动版集成万能网卡,装机无网卡不是问题,用鲁大师完整离线驱动版就能匹配到适合你的网卡驱动。
下载
鲁大师绿色版58M5176人在玩鲁大师拥有专业而易用的硬件检测,不仅超级准确,而且向你提供中文厂商信息,让你的电脑配置一目了然,拒绝奸商蒙蔽。它适合于各种品牌台式机、笔记本电脑、diy兼容机,实时的关键性部件的监控预警,全面的电脑硬件信息,有效预防硬件故障,让您的电脑免受困扰。
下载
AIDA64中文版52.5M505人在玩AIDA64全新5.97正式版上线,更新幅度相当大,尤其是优化了对AMDZen平台的支持,性能测试更加精准。它具有独特的能力来评估处理器,系统内存和磁盘驱动器的性能。使用方便,这里为大家提供使用教程,需要的朋友赶快来下载体验吧!
下载
EVEREST Ultimate Edition10.4M392人在玩EVERESTUltimateEdition是一个精简的Windows软硬件诊断、分析软件。AIDA64提供了多种功能,以帮助超频,硬件错误诊断,应力测试,和传感器监测。它具有独特的能力来评估处理器、内存和磁盘驱动器的性能。
下载