
-
多级文件夹批量新建工具
大小:312KB语言:中文 类别:其他应用系统:WinAll

标签:
多级文件夹批量新建工具:
1、新建文件夹根目录随意设定(正反斜杠都可以用,多个连续的正反斜杠当作一个处理)
2、支持多级批量新建文件夹
3、支持文件(夹)名加入前导和后缀字符串
4、可以指定文件(夹)名从哪个数字开始(可以是负数)
5、可以指定文件(夹)名递增基数(作为文件名的基本区分规则,可以是负数,不能为0)
6、可以指定是否批量新建文件
7、可以指定文件的扩展名(无论扩展名怎么变,文件都是通过txt存储)
8、可以指定写入到文件的内容
9、体积小巧、绿色纯净,不写入注册表
10、支持windows、linux、unix多种系统平台
窗口简介:窗口分为左右窗口。
左窗口:批量创建多级有规律的文件夹,可以毫不费力的根据用户的输入创建出n多文件夹!
右窗口:1、可以读取现有的文件夹结构。2、根据用户编辑的文本文件,批量创建多级文件夹(只创建文件夹)。
如果想启动时默认选择某一个窗口,可以在软件同的目录下的config下的folder.properties用文本文件打开;
将show=all的all改为left(默认左窗口)或right(默认又窗口)
左窗口不需要编辑任何东西,设置好参数直接点确定就行!
右窗口需要对文件文本文档的编辑:
用notepad2或EmEditor工具,编辑文本文档非常方便,能自动缩进,能非常清楚的查看和编辑文件夹名的层次,使用时按Tab键或者空格键来分隔每一级。
这样在制作多级批量文件夹的目录时将会非常的方便,是不是在同一级看起来非常的清楚。
notepad2设置方法:
打开notepad2: 设置-制表符设置-制表符宽度“4”。 然后再查看中选中“显示缩进栏”。(这里可以将4改成2,就表示用两个空格来表示一级)
EmEditor设置方法:
打开emeditor:
1、工具-当前设置的属性-常规-制表符/缩进(按钮)-选择“开启自动缩进”、“为制表符插入空格”(这样制表符就是空格了),制表列为“4”。
(这里可以将4改成2,就表示用两个空格来表示一级)
2、在工具-当前设置的属性-标记-选中“显示制表符”、“显示空格”、“显示缩进向导”。(或者直接在菜单栏中的查看-选择“标记”)。
3、在工具-当前设置的属性-滚动-选中“水平线”、“垂直线”
4、你可以通过菜单栏工具-插件-大纲来查看和折叠你设置的文件夹名,可以更清楚的看清结构
1、文件夹名要遵守Windos系统文件夹命名规则:
(1)、Windows xp 目录名(含多个路径,不含根盘符,如“D:\”)长度不能超过244个字符或汉字。文件名(含目录路径和扩展名,不含根盘符,如“D:\”)不能超过256个字符或汉字。
(2)、文件(夹)名不能包含 \ / : * ? \" < > |
(3)、空格或者 . 不能出现在文件(夹)名开头或结尾。
(4)、如果文件夹名和文件名(包含扩展名)相同,那他们就不能在同一目录下创建。
2、有“示例文本文件(4个空格).txt”、“示例文本文件(2个空格).txt” 和 “错误的文本文件(4个空格).txt”供大家参考,“错误的文本文件(4个空格).txt”里包含错误的原因说明!
厂商名称:

奥维互动地图免安装版最新版59.0M3651人在玩奥维互动地图是一款跨平台地图浏览器,支持iOS(iPhone、iPad)、Android、Windows、WindowsPhone、Web五大平台。集多种知名地图与一体,拥有强大的设计功能与地理信息展现技术,可满足各行各业地理信息规划的需求。欢迎下载使用。
下载
沪拍拍(沪牌拍牌软件)147.3M1人在玩沪拍拍(沪牌拍牌软件)是一款专业的拍牌助手软件,它的功能十分强大,可以帮助用户竞拍沪牌,保证价格对有七成把握能中标,想要拍牌的朋友一定不要错过了,欢迎大家下载体验。
下载
谷歌地球最新版2021(google earth)63.4M8195人在玩谷歌地球(GoogleEarth,GE)是一款谷歌公司开发的虚拟地球仪软件,它把卫星照片、航空照相和GIS布置在一个地球的三维模型上。有需要的朋友不要错过了,欢迎下载使用。
下载
护眼宝电脑版3.6M131人在玩眼睛是心灵的窗户,现在有很多的小孩子很小就戴着眼镜了,护眼宝是一款护眼app,护眼宝需要在pc端安装靠谱助手才行的,有需要的亲们赶快的来体验吧!
下载
金山流量监控独立版3.2M1677人在玩直接运行netmon.exe即可,如果安装不好用的话有可能安装过金山卫士,里面有卸载,卸载之后重新运行,一定要重新启动电脑,要不不好用。
下载
Tampermonkey脚本(Chrome扩展)1.3M2396人在玩Tampermonkey是第一个可以用来让Chrome支持更多UserScript的Chrome扩展,它可以加入更多的Chrome本身不支持的用户脚本功能,比如GM_registerMenuCommand和GM_xmlhttpRequest这两个函数。安装该扩展之后,再安装Userscript的时候还会拦截原来的对话框
下载
精易模块885M2227人在玩精易模块是由精易论坛发布的一款易语言模块,使用精易模块,可以更好的编写易语言程序,精易模块目前是以开源的形式存在,完全免费使用,是易语言开发者的必备模块。精易模块的由来:最初开始成立精易论坛时,并没有精易模块的,是自己在平常编写程序时,自己封
下载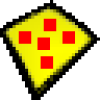
沙盘sandboxie软件5.0M172人在玩沙盘Sandboxie允许你在沙盘环境中运行浏览器或其他程序,因此运行所产生的变化可以随后删除。可用来消除上网、运行程序的痕迹,也可用来还原收藏夹、主页、注册表等。即使在沙盘进程中下载的文件,也会随着沙盘的清空而删除。此软件在系统托盘中运行,如果想启动一
下载
渲梦工厂(3dsmax插件)100.2M117人在玩渲梦工厂(RenderDreamFactory)简称RDFactory,这款软件是一款3dsmax插件工具,它用于3D动画及效果图辅助设计,其功能包括建模、场景、材质、灯光,动画、构图。渲染等功能,这款插件操作简单,功能强大,由于功能越来越丰富,所以新版本已经从起初的综合版分化成
下载
法人一证通协卡助手21.9M21人在玩法人一证通协卡助手是上海市法人一证通需要使用到的一款专门用于驱动修复和一键激活法人一证通的软件,通过法人一证通协卡助手用户能够更好的管理自己的UKEY并激活自己的法人一证通,有需要的可以下载使用。
下载