
-
TP-LINK无线路由器快速安装工具下载
大小:2.5M语言:中文 类别:网络共享系统:WinAll

标签:
本工具由TP-LINK官方发布,是适用于TL-WR340G+ V7、TL-WR740N V5/6/7、TL-WR741N V4、WR742N V4、TL-WR746N V1、TL-WR840N V2/3、TL-WR841N V8、TL-WR845N V1、TL-WR846N V1产品的无线路由器快速安装工具。
1、连接路由器到电脑:
请按下图黄色网线所示,一端插入电脑的网卡接口,另一端插入路由器的LAN口(编号为1/2/3/4)
2、连接路由器到互联网:
请按下图蓝色网线所示,一端插入ADSL Modem的LAN口或者其他互联网接口,另一端插入路由器的WAN口

本文章以图文方式给大家介绍tp-link路由器安装方法,这里分为:步骤一:连接好线路 步骤二:配置好电脑 步骤三:设置路由器上网 步骤四:试试电脑可以上网了吗? 步骤五:其他电脑如何上网? 五步来详细介绍,大家可参考。
1、把路由器连接到外网
步骤一:连接好线路
在没有路由器之前,我们是通过电脑直接连接宽带来上网的,那么现在要使用路由器共享宽带上网,当然首先要用路由器来直接连接宽带了。因此我们要做的第一步工作就是连接线路,把前端宽带线连到路由器(WAN口)上,然后把电脑也连接到路由器上(LAN口),如下图:
注意事项
● 如果您的宽带是电话线接入的,请按照下图①、②、③、④依次接线。如果是直接网线入户的,请按照②、③、④的顺序接线口。

物理接线示意图

物理接线实物图(如果是小区宽带,直接把宽带线插到WAN口即可)
插上电之后,路由器正常工作后系统指示灯(SYS灯 或者是小齿轮 图标)是闪烁的。线路连好后,路由器的WAN口和有线连接电脑的LAN口对应的指示灯都会常亮或闪烁,如果相应端口的指示灯不亮或电脑的网卡图标显示红色的叉 ,则表明线路连接有问题,尝试检查下网线连接或换根网线试试
网线接上了路由器对应指示灯却不亮怎么办?
a 检查网线的两端是否连接到正确的端口并且插紧;
b 检查网线两端的设备是否通电;
c 尝试更换一条新网线;
d 尝试将设备连接到路由器上的其他端口。
e 查看路由器的SYS灯是否正常,是否使用的原装电源适配器。
步骤二:配置好电脑
电脑和路由器需要进行通讯,因此首先要对电脑进行设置。对于绝大多数的电脑来说,默认不需要做任何设置,您可以跳过此步直接进行步骤三,若在步骤三无法登录到路由器管理界面时,可返回此处配置电脑的IP地址。
Windows 2000/XP系统:
双击电脑桌面右下角的本地连接"小电脑"图标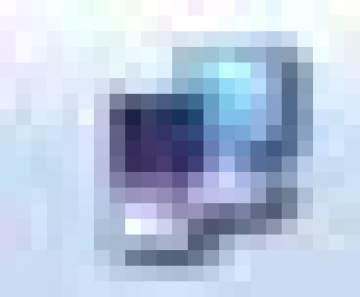 (若电脑右下角没有网卡图标,进入方法为"开始--控制面板--网络连接--双击本地连接"),然后按照下图进行配置即可。
(若电脑右下角没有网卡图标,进入方法为"开始--控制面板--网络连接--双击本地连接"),然后按照下图进行配置即可。
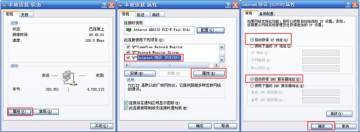
Windows 7/Vista系统:
点击桌面右下角的网络连接图标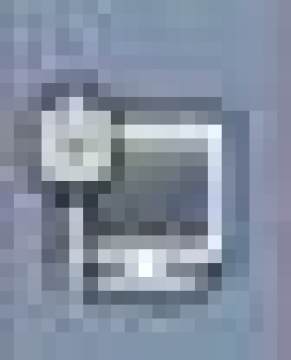 ,依次点击"打开网络和共享中心--更改适配器设置/管理网络连接--右击本地连接--属性"(或者点击"开始按钮--控制面板--网络和Internet--网络和共享中心--更改适配器设置/管理网络连接--右击本地连接--属性") ,然后按照下图配置即可。
,依次点击"打开网络和共享中心--更改适配器设置/管理网络连接--右击本地连接--属性"(或者点击"开始按钮--控制面板--网络和Internet--网络和共享中心--更改适配器设置/管理网络连接--右击本地连接--属性") ,然后按照下图配置即可。

经过上面的配置后,您的电脑就会自动向路由器"索要"IP地址,路由器也会在接收到请求后分配参数给电脑,成功后点击电脑右下角的小电脑图标,在本地连接状态的"支持"选项卡里可以看到电脑获取的参数,如下图(以XP系统为例):
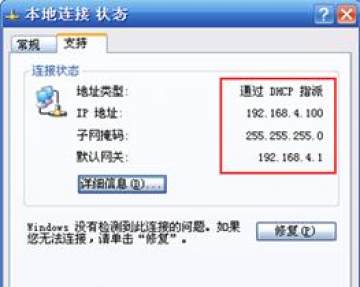
步骤三:设置路由器上网
①打开网页浏览器,在地址栏输入http://192.168.1.1打开路由器的管理界面,在弹出的登录框中输入路由器的管理帐号(用户名:admin 密码:admin);
如果无法打开路由器的管理界面,请检查输入的IP地址是否正确以及是否把"."输成了中文格式的句号。
②选择"设置向导",点击"下一步";

③选择正确的上网方式(常见上网方式有PPPOE、动态IP地址、静态IP地址三种,请根据下面的描述选择您的上网方式);
PPPOE:拨号上网,单机(以前没使用路由器的时候)使用Windows系统自带的宽带连接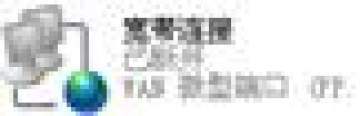 来拨号,运营商给了一个用户名和密码。这是目前最常见的上网方式,ADSL线路一般都是该上网方式。
来拨号,运营商给了一个用户名和密码。这是目前最常见的上网方式,ADSL线路一般都是该上网方式。

PPPoE要输入宽带的用户名和密码
注意事项:
● 很多用户上不了网是因为输入了错误的用户名和密码,所以这里请仔细检查输入的宽带用户名和密码是否正确,注意区分中英文输入、字母的大小写、后缀是否完整输入等。
静态IP地址:前端运营商给提供了一个固定的IP地址、网关、DNS等等参数,在一些光纤线路上有应用。

静态IP要输入运营商给您的IP地址、网关等参数
动态IP:没用路由器之前,电脑只要连接好线路,不用拨号,也不用设置IP地址等就能上网的,在小区宽带、校园网等环境中会有应用。

动态IP直接点"下一步"就行
④设置无线名称和密码(如果是有线宽带路由器,此步跳过);
SSID即路由器的无线网络名称,可以自行设定,建议使用字母和数字组合的SSID。无线密码是连接无线网络时的身份凭证,设置后能保护您路由器的无线安全,防止别人蹭网。
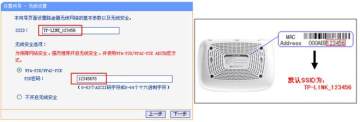
设置您自己的无线信号名称和密码,点击"下一步"
注意事项:
● 无线名称SSID建议设置为字母或数字的组合,尽量不要使用中文、特殊字符,避免部分无线客户端不支持中文或特殊字符而导致无法连接。
● TP-LINK路由器默认的无线信号名称为"TP-LINK_六位十六进制字符"并且不加密,其中六位十六进制字符为路由器MAC地址的后六位,MAC地址可以从设备底部的标签上查看到。
● 为确保您的网络安全和网络的稳定性,建议一定要设置无线密码,防止他人非法蹭网。
⑤设置完成。

重启完成后进入管理界面(http://192.168.1.1),打开运行状态,等待1-2分钟,正常情况下此时看到WAN口状态的IP地址后有了具体的参数而不是0.0.0.0,说明此时路由器已经连通互联网了。如果看到的参数还是0.0.0.0,
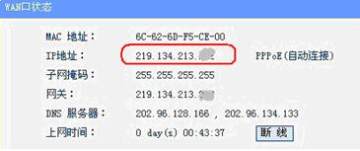
步骤四:试试电脑可以上网了吗?
查看路由器界面的WAN口已获取到IP地址后,电脑便可以浏览网页、登陆QQ了。
如果您可以登录QQ,但是打不开网页,可能是电脑上的DNS参数有问题或者是电脑的浏览器设置有问题,可尝试让电脑重新获取一次参数(将电脑网线断开20秒中再插上)或者换其它的浏览器(如火狐、谷歌浏览器)尝试;如果还是上不了网,
注意事项:
使用了路由器之后,设置完成路由器有了参数后,下面的电脑就可以直接打开网页上网,不用再使用电脑上的"宽带连接"来进行拨号了。
步骤五:其他电脑如何上网?
通过上面的操作,您正在操作的电脑便可以上网了,但是如果还有一台电脑,怎么才可以上网呢?
如果您还有一台台式机、网络电视等有线设备想上网,直接将设备用网线连接到路由器的LAN 1/2/3/4任意一个空闲的端口,然后按照上面的步骤二配置好电脑就可以上网了,不需要再配置路由器了。
厂商名称:

WiFi共享大师电脑版18.6M1206人在玩WiFi共享大师是一款简便易用的WiFi共享工具软件,可以轻松在有无线网卡的电脑上直接创建免费的WiFi网络了,手机、平板电脑等便携设备就可以直接连接这个免费的WiFi网络,享受上网冲浪带来的乐趣。
下载
迅雷快鸟下载7.1M492人在玩迅雷上网加速器改名啦,现在请叫它“迅雷快鸟”,功能没变和从前一样能够提升宽带,加速网络,最高可加速到30M。迅雷快鸟有用吗?当然有用,如果你出现加速失败,那一定是你没有仔细看说明。前提是你所在的网络是否得到支持,一般打开即会显示此网络是否可加速
下载
猎豹wifi校园版官方下载11.6M103人在玩猎豹wifi校园版是一款完全免费的wifi共享软件,用户只需要运行它就可以将电脑瞬间变成无线路由器,让手机、pad等无线设备都能免费上网。不用购买任何硬件,突破校园网共享限制,需要的朋友赶快来下载吧。
下载
wifi共享精灵win10版下载6.2M149人在玩wifi共享精灵win10版是专为广大Windows10系统用户打造的WiFi共享软件,本版为WiFi共享精灵官方制作,安全稳定,适用于win10所有版本系统使用,可以让更多升级到win10系统的用户也能轻松使用WiFi共享精灵带给你的快感!作为一款功能强大的WiFi共享软件,超强的WiFi保护能力,可以保障每一位用户的WiFi上网安全,防止恶意蹭网出现!
下载
wifi共享精灵2017官方下载6.2M89人在玩wifi共享精灵2017官方版是专为广大Windows电脑用户免费提供的一款电脑WiFi共享软件,全面支持Windows所有版本系统用户使用,可以和你的室友、家人、同时同享WiFi,一起免费上网;支持手机、平板、笔记本等多终端设备连接,安全稳定高效,带给玩家们最稳定的免费WiFi上网体验!
下载
160wifi无线路由软件13.8M1229人在玩160WiFi是驱动人生推出的一款免费、安全、稳定的无线路由软件,软件的原理是通过设置电脑的热点来共享无线网络,无需额外购买无线路由器,支持iPhone、iPad、智能手机、平板电脑一起上网!
下载
wifi共享大师校园版10.7M8131人在玩wifi共享大师校园版更加简洁、更加方便好用,其更加兼容校园客户端,可开机自动共享wifi热点,还能查看wifi连接设备,管理设备,防止他人蹭网。
下载
360免费wifi电脑版13.8M14943人在玩360免费wifi原名360连我wifi,是奇虎360打造的一款免费的电脑wifi共享软件,发射的网络比一般wifi共享软件的传输率要大2、3倍,另外还能配合手机使用,可以实现文件互传,手机控制电脑wifi等功能。360wifi软件大全:http://www.qqtn.com/qqkey/360wifi/
下载
猎豹免费WiFi8.8M3881人在玩免费wifi软件哪个好? 猎豹免费wifi电脑版是一款免费、极简的无线路由器,用户只需运行就能将电脑瞬间变成免费WiFi,让手机、PAD等无线设备免费上网。猎豹免费wifi电脑版支持90%以上校园网,首创个性欢迎页,完美包养市面上所有的随身wifi,将猎豹免费WiFi独创的防蹭网等WiFi拓展功能发挥到极致。
下载
360免费wifi校园版24.4M20544人在玩360免费wifi校园专版支持几乎所有的校园网,如天翼客户端、锐捷、Dr.com等,覆盖率已达到99%,请各大高校学生放心使用,相信360免费wifi校园版客户端会越来越兼容,越来越好用。版本特点:支持锐捷、Dr.com、天翼客户端、NteKeeper等校园网络经过攻城狮
下载