QQ场景背景制作教程
作者:佚名 人气:0场景背景制作
背景部分的制作,主要包括背景属性设置,各场景组成图片的导入、添加及属性设置,以及图片属性设置的具体举例和图层及相关操作介绍等。
二、 场景背景制作 1
2.1 背景属性设置 1
2.2 图片 2
2.2.1 图片导入 3
2.2.2 图片添加 3
2.2.3 图片属性设置 4
2.2.4 图片属性设置举例 7
2.2.5 图层及相关操作 10
2.1 背景属性设置
在背景属性设置中包括:声音、尺寸大小和在该场景的IM窗口中各部分文字颜色的设置等,此外针对文字颜色的设置,还提供了“预览”功能,可以随时查看修改了颜色之后的效果!

图6 背景属性设置
声音:指该场景的背景音乐,可以通过“选择”把文件添加进来,同时还可以进行试听,所有添加的声音文件都会出现在“下拉列表”中和界面左下角的“元件图库”中,如图6中的绿色区域。
说明:“元件图库”中的各个文件可以通过鼠标左键双击进行选中
最小大小:指设计区可以拉伸的最小限制大小
当前大小:指设计区目前实际的大小尺寸,这个尺寸至少要大于等于“最小大小”的数值。
颜色:这里的包括对背静、消息窗口背景、对方和自己发言标识、聊天消息、系统消息的文字和链接等场景中元素的颜色设置。
说明:颜色设置部分还提供了“预览”功能,为便于随时查看颜色设置的效果,大家可以选中“预览”功能。这样,当改变各部分颜色后,即可随时在背景中看到修改后的效果。
2.2 图片
在背景属性中仅可以设置背景的颜色等,为了场景更生动丰富,我们还可以在背景上添加一张或者多张图片。
2.2.1 图片导入
通过“导入图片”可以将切好的各种用来制作场景的图片导入到场景编辑器界面中左下的元件图库中,供需要时使用。
当需要对某个图片进行属性设置时,可以通过鼠标左键双击元件图库中该图片就可以把它添加到背景上(或者可以通过鼠标左键选中图片把它拖拽添加到背景上),同时这个图片也出现在场景编辑器界面中左上角的场景元件的列表中,进而就可以对该图片进行属性设置了。

图7 导入图片
2.2.2 图片添加
“图片添加”实际上是将“导入图片”和添加到背景中这个两个功能的合成。可以通过以下两种方式添加图片到场景编辑器的背景,同时这个图片也出现在场景编辑器界面中左上角的场景元件的列表中,进而就可以对该图片进行属性设置了:
1、 在背景区域中选择右键菜单中的“添加图片”
2、在菜单中选择“编辑”—“添加图片”,如图8:
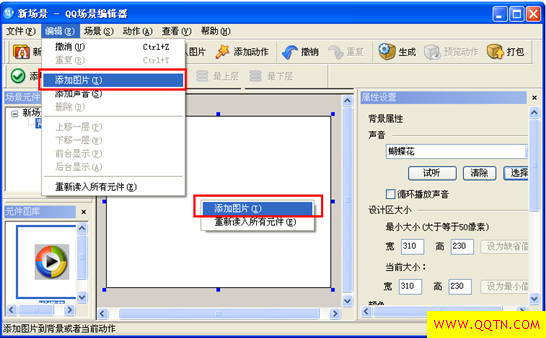
图8 图片添加
2.2.3 图片属性设置
由于在QQ中,场景是可随IM窗口拉伸的,所以为了更好保证场景的效果,背景中各图片在拉伸情况下的位置、拉伸方式等都需要进行设置。
图片属性设置包括名称、位置大小、拉伸方式等。

图9 图片属性设置界面
名称和大小:图片添加到背景中时,该图片的默认名称和大小就已经被自动显示出来,大家还可以根据需要自行修改。如图9,可以通过鼠标拉动图片各个方向上的9个红点直接调整图片尺寸,也可以输入图片的宽和高的具体数值(如图9中的绿色区域),还可以设定图片为原始大小等。
窗口拉伸:具体又分为左右、上下位移方式和填充方式的设置
说明:
左右拉伸:如果希望图片随窗口左右均匀拉伸,即可选择“宽度随着窗口变化而变化”,
一般说来水平方向上均匀的图片更适合左右拉伸,如图9中的图片:
如果图片左右拉伸会变型失去原来效果,或者希望图片在IM窗口拉伸过程
中左右长度不变,则可以选择“保持相对位置”,并进一步在下拉列表中设置该图片为左或者右对齐。
左对齐:该图片在在IM窗口拉伸过程中相对左边框的位置是不变的。
填充方式:分为直接拉伸和平铺两种。
直接拉伸:就是对图片进行均匀拉伸的一种效果,如下图9.1为将图片左右方向直接拉伸后的效果,图9.2为将图片上下方向直接拉伸后的效果:
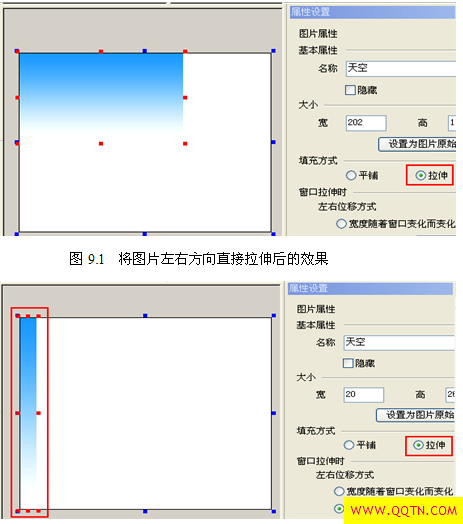
图9.2 将图片上下方向直接拉伸后的效果
平铺:就是在拉伸时对图片进行重复的拼接,以此来填充指定的该图片显示区域的一种效果,如下图9.3为将图片左右方向平铺后的效果,图9.4为将图片上下方向平铺后的效果:

图9.4 将图片上下方向平铺后的效果
坐标视图:帮助大家确定当前图片的四边相对于背景四边的位置,如图9所示:
2.2.4 图片属性设置举例
以场景“春天”为例来对图片的属性设置进一步说明:
1、如图9中的,天空图片在水平方向是均匀的,所以可以将图片属性设置中设置如下图10,设成“宽度随窗口变化而变化”、保持“上端对齐”和设定图片为直接“拉伸”方式。

图10 图片天空的属性设置
2、“田野”图片属性设置中设置如下图11,设成“宽度随窗口变化而变化”、保持“下端对齐”和设定图片为直接“平铺”方式,“平铺”可以更好的体现“田野”的绵延。

图11 图片田野的属性设置
3、 场景中的其他元素如山峦、云朵、新枝等图片在IM窗口尺寸变化时,大小都被我们设置为不变的,我们只需要设置他们在IM窗口尺寸变化时的相对位置即可。
新枝:设成保持“右端”“上端”对齐和设定图片为直接“平铺”或者“拉伸”方式都可以。

图12 图片新枝的属性设置
2.2.5 图层及相关操作
在上面2.1.2.4 图片属性设置举例中,大家可能已经发现,背景中各图片之间可能存在彼此重叠的情况,比如图12中的云和天空等,当图片出现彼此重叠,就涉及到谁覆盖谁的问题,为了更好的标识这种关系,我们可以将不同的图片看作不同的图层。
在场景编辑器的背景部分,提供各个图层间的操作“上移”、“下移”、“最上层”、“最下层”等,如下图13,为将新枝图层设置到天空图层之下的效果,可以看到天空图层和新枝图层重叠的部分中,天空覆盖了新枝。
说明:在场景元件列表中可以看到各个图层之间的上下关系,如下图13绿色的区域中可以看到,新枝图层已经移到天空图层下。

图13 将新枝图层设置到天空图层之下的效果
加载全部内容
 快剪辑app下载
快剪辑app下载 清爽视频编辑器app
清爽视频编辑器app VUEVlog
VUEVlog 视频剪辑大师
视频剪辑大师 艾威智剪app
艾威智剪app 拍大师手机版
拍大师手机版 Quik-GoPro视频编辑器
Quik-GoPro视频编辑器 Saiya闪光app
Saiya闪光app