怎么制作签名档彩色流光字 流光字图片制作教程ps美图各个版本大全
作者:qqtn洛洛 人气:0好多朋友的都喜欢用流光字制作成签名档的图片和自己喜欢的文字,但是你会发现很多教程都写的只是一种方法,对于新手来说用ps还是需要一些时间的,所以小编收集了一些简单的供入学者学习的,和稍微复杂一点的,满足不同人的需要。
美图版:
效果图:

1.首先打开一张白色底图的图片,大小可以自己来定,在白色的图片背景下打字,点“文字”进入“输入静态文字”,写下你想说的话。
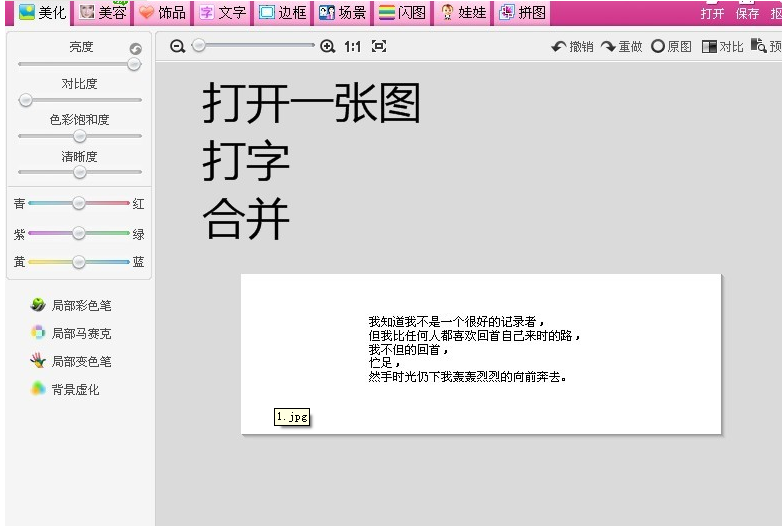
2.将素材带入饰品,点击“饰品”在左下角进入“导入饰品”,将饰品素材放在图片上,摆放位置正片叠底。
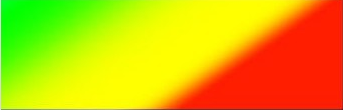 这个事素材
这个事素材

3.按回反色,保存这张图。
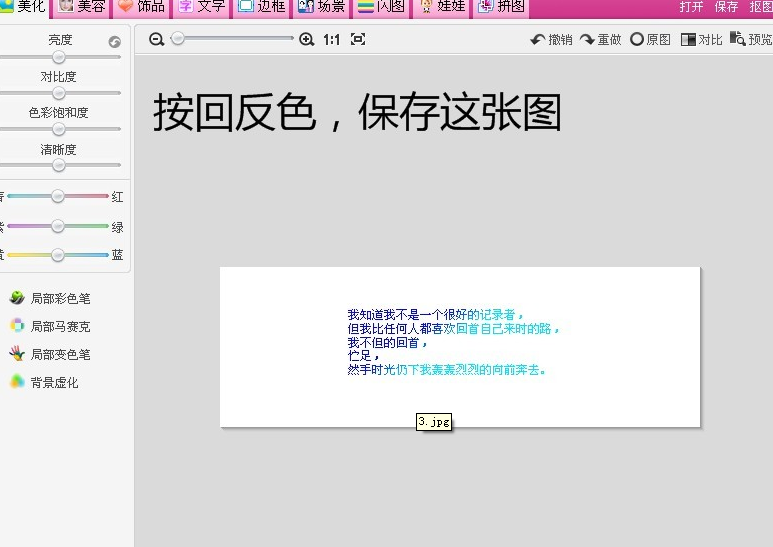
4.按撤销,撤销字体原来的样子,重复2和3,摆放位置如图。
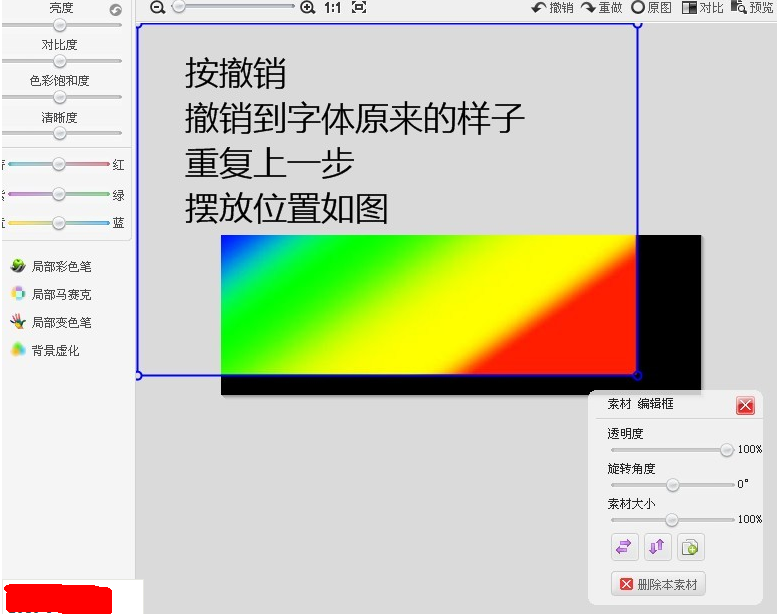
5.保存之后,重复第4步就好了。
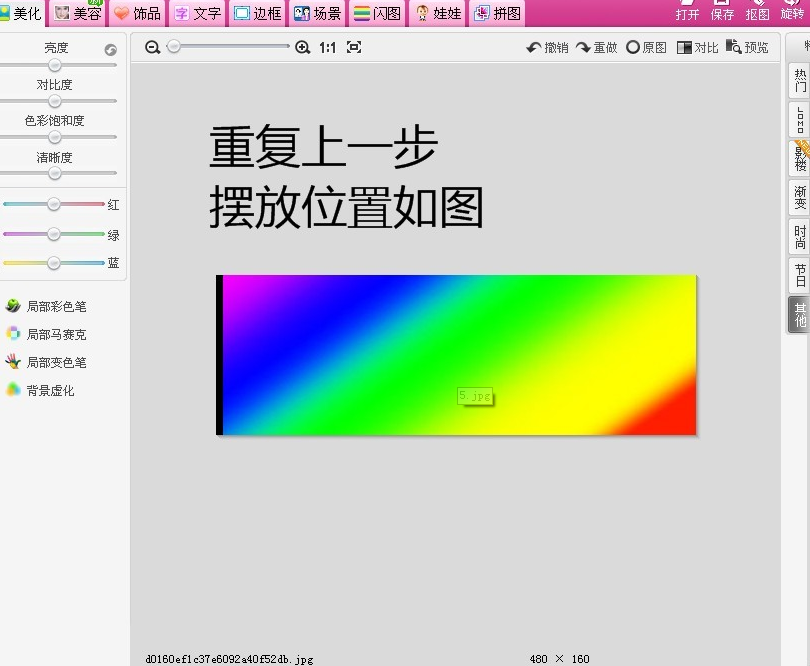
6.保存完后依旧重复第4步,摆放位置如图。
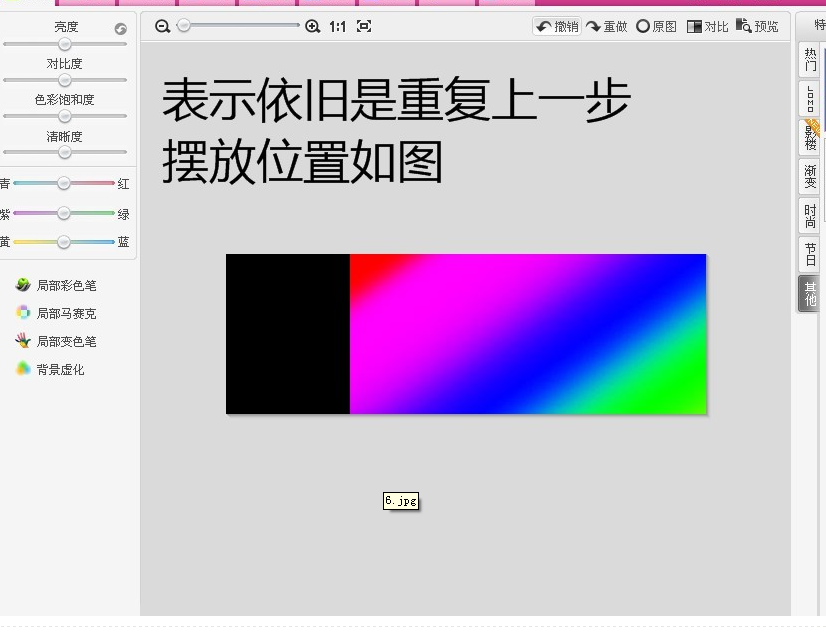
7.把所有图片制成闪图
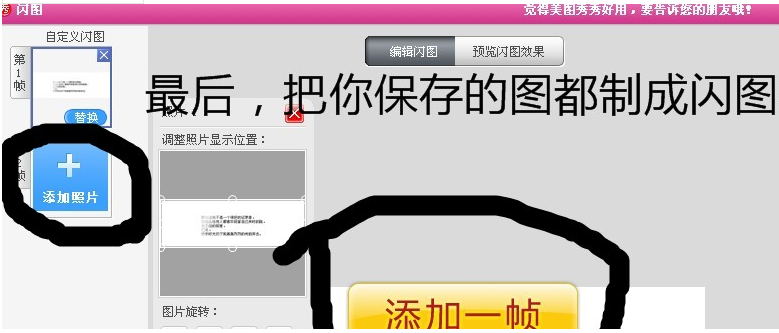
上一页给大家介绍了美图版制作流光字的教程,有的朋友可能习惯了ps,现在教用ps做好看的流光字,和美图比起来也很简单,只是大家习惯的软件不同。
首先要用到的软件是:要用的 PS CS2 ImageReady。千万别弄错了,是这个图标哦
1.打开ImageReady,点左上角“文件”新建。然后最大化
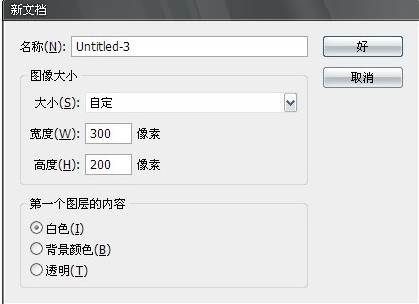
2.然后在左边工具栏,找文字工具 ,拉一个长方形,在长方形内打字。
,拉一个长方形,在长方形内打字。
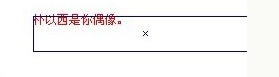
3.然后再右下角点击这个图标。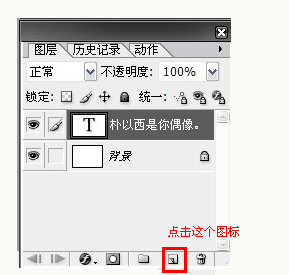
把正常改为变亮,你会发现刚才刚才画的斜线不见了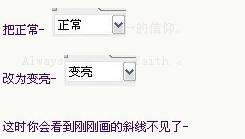
4.点“窗口”上的动画,点倒数第二个图标复制前一帧用移动工具把斜线移到文字右侧。
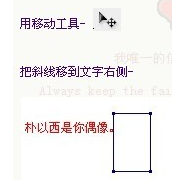
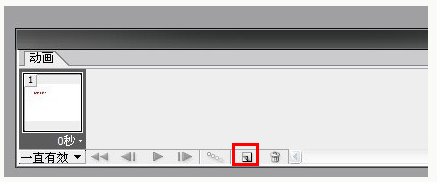
5.按ctrl将2张图全选,然后点“过渡”点击设置如图:
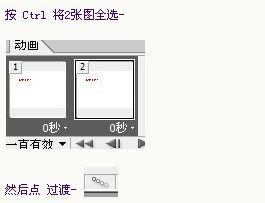
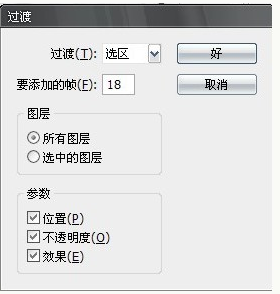
19.
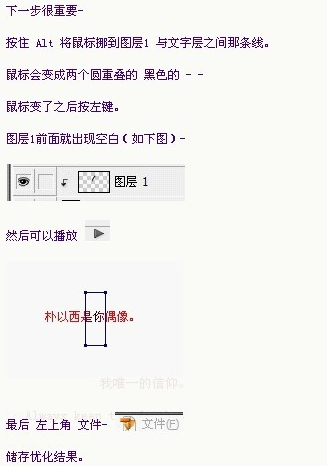
20.完成的效果图,最后你也可以根据自己的需要修改自己想要的效果。
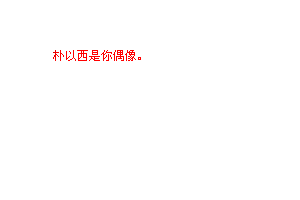
加载全部内容